Jedinečnost programů pro 3D modelování spočívá v tom, že umožňují vytvořit něco, co neexistuje. A umožňují vám znovu vytvořit ten stávající, aniž byste museli vstávat z vašeho pracoviště. Moderní programy se ale neomezují pouze na modelování objektů. Již dlouho je možné vytvořit obraz objektu pomocí renderování. Velmi zhruba řečeno se jedná o obdobu fotografie pořízené přímo v modelovacím programu. Díky renderovacím systémům můžete například ze sady objektů udělat plnohodnotný interiér.
1. Vyberte render
Tento článek není o tom, který vykreslovací program byste si měli vybrat. Ale řeknu toto: nejoblíbenější v architektonické vizualizaci jsou VRay a Corona Renderer. Vray je flexibilnější v nastavení a v některých případech funguje rychleji. Corona Renderer poskytuje vynikající kvalitu s minimálním nastavením a je intuitivnější. Oba tyto programy musí být nejprve nainstalovány. V 3ds Max jsou nainstalovány jako pluginy. Program má však také vestavěné vykreslovací balíčky.
Abyste mohli začít používat nový software, musíte otevřít okno poskytnout Nastavení. To lze provést pomocí tlačítka Hlavní Toolbar (odkaz na článek Analýza tlačítek hlavního panelu nástrojů), používáním překlad – poskytnout Nastavení nebo klávesová zkratka”F10” V rozevíracím seznamu Renderer je vybrán požadovaný program.
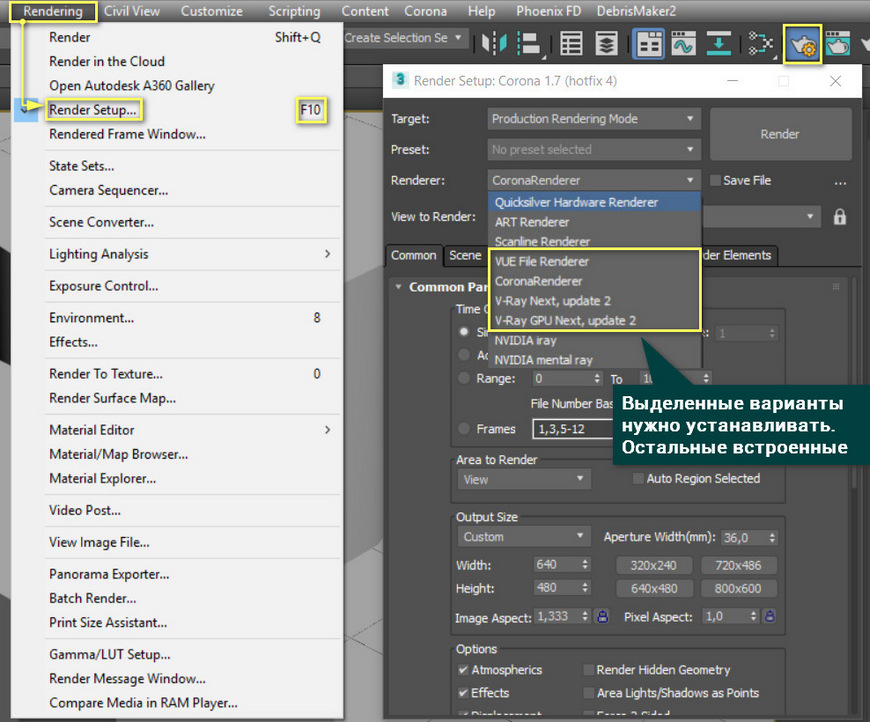
Abyste nemuseli pokaždé znovu vybírat, přejděte do úplné spodní části okna a otevřete Přiřadit Vykreslovač – „. “ – Váš render – OK. Seznam nezobrazuje render, který byl v okně Výroba před výběrem. Zámek u Editoru materiálů znamená, že pro editor materiálů bude vybrán stejný program jako pro renderování. ActiveShade lze ponechat beze změny. Klikněte Uložit as Automaticky.
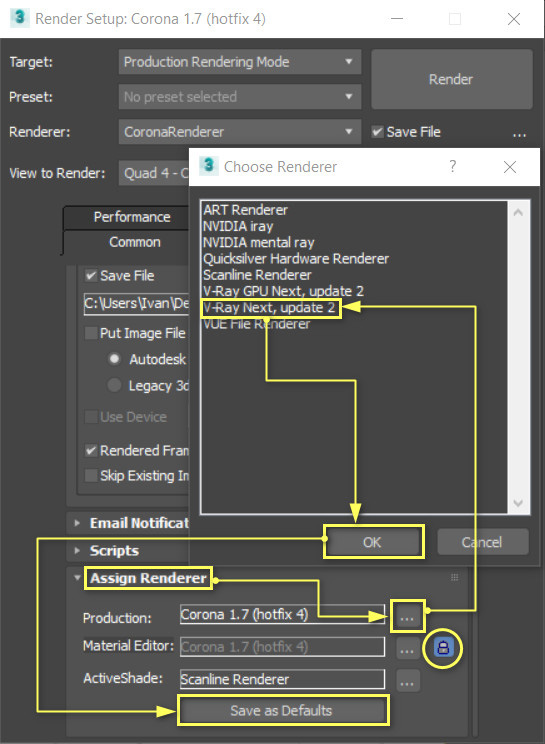
Stejným způsobem můžete mezi sebou měnit vykreslovací systémy.
2. Předběžná konfigurace rendereru
Menu Cíl nabízí výběr z 5 typů vykreslování:
- Výroba – kompletní finální render se všemi nastaveními
- Iterativní – ignoruje některá nastavení pro rychlé vykreslování – skica.
- ActiveShade – do určité míry se jedná o interaktivní vykreslování. Ale má vážnější analogy zabudované do Corony a Vray.
- Cloud A360 – vykreslování v cloudové vizualizační službě. Bohužel tato služba má mnoho omezení.
- Síťové vykreslování – umožňuje renderovat na několika počítačích připojených k síti.
budeme používat Výroba způsob.
Svitek Přednastavené umožňuje vytvářet, načítat a používat již dříve uložená hotová nastavení renderu.
Velké tlačítko poskytnout spustí výpočet scény.
Než začnete renderovat, musíte vytvořit povrch (podlahu) a zdroj světla!
Zaškrtávací značka Uložit Soubor umožňuje automaticky uložit obrázek po vykreslení. Níže je nabídka poskytnout Výstup, kde můžete nastavit umístění pro uložení souboru, vytvořit seznam uložených souborů nebo výstup na zařízení třetí strany.
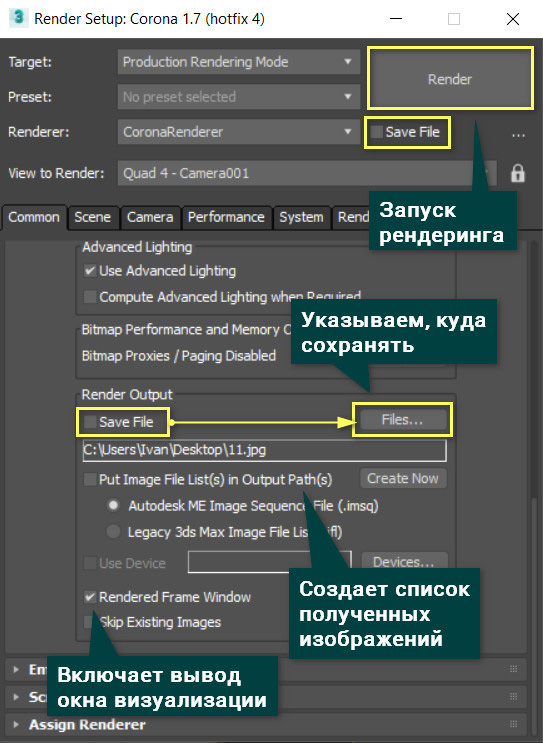
Pohled na poskytnout umožňuje vybrat, který výřez se má vykreslit. Ale při přechodu z jednoho do druhého se mění i oblast vykreslování. Chcete-li to provést, použijte zámek poblíž. Zablokuje přepínání mezi okny.
3. Společná nastavení sekce
Toto okno je stejné pro všechny vykreslovací programy a obsahuje nejzákladnější nastavení.
Čas Výstup umožňuje zvolit, kolik a jaké snímky budou vykresleny. To je s největší pravděpodobností potřeba pro animaci nebo vizualizaci některých animovaných objektů.
Uvedu příklad 2 obrázků, což jsou snímky 0 a 25. Byly automaticky uloženy pomocí funkce Uložit Soubor.
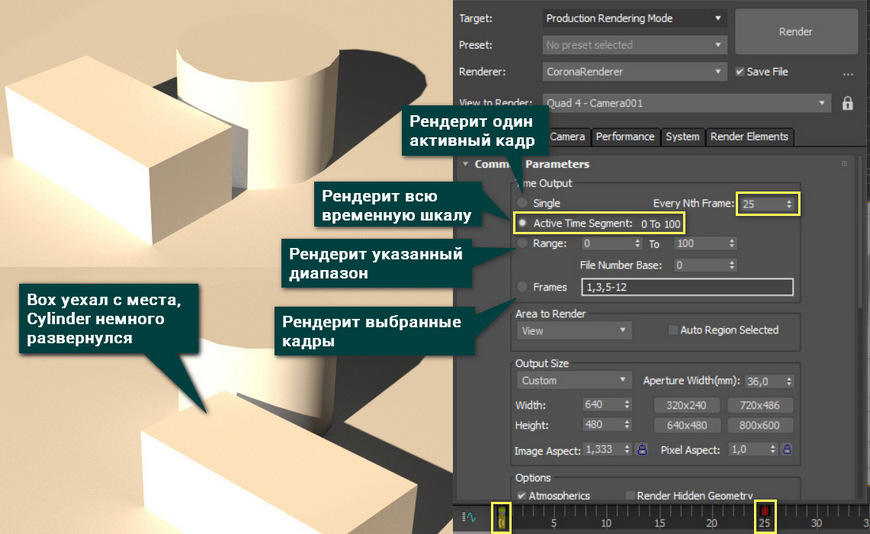
Oblast na poskytnout umožňuje vykreslit nejen to, co spadá do pohledu pracovního prostoru, ale také jednotlivé objekty, oblasti atd.
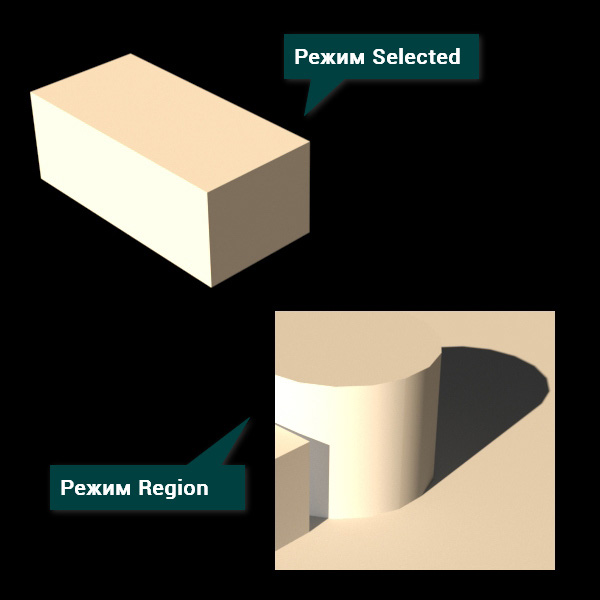
Výstup Velikost nastavuje rozměry konečného obrázku v pixelech. Šířka и Výška jsou zodpovědné za počet pixelů na šířku a výšku. Obraz Aspekt rovná se poměru šířky k výšce. Pokud vedle této hodnoty umístíte visací zámek, oba parametry rozlišení se změní společně, přičemž vztah zůstane zachován. pixel Aspekt určuje poměr stran pixelů. Jeho změna ovlivní rozlišení bez zohlednění Obraz Aspekt. Existuje mnoho předkonfigurovaných rozlišení, ze kterých si můžete v zavádění vybrat.
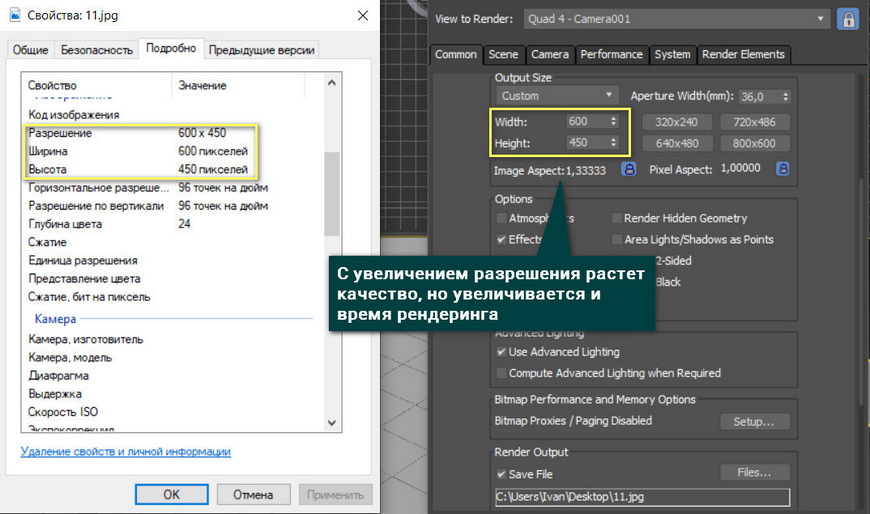
možnosti umožňuje rychle zapnout a vypnout zobrazení různých efektů:
- Atmospherics – zobrazuje atmosférické efekty;
- Efekty – zobrazuje použité efekty;
- Přemístění – zobrazí účinek karet přemístění;
- Video Color Check – zahrnuje ovládání intenzity barev podle standardů PAL a NTSC;
- Render to Fields – nastavuje režim vykreslování poloviny snímku;
- Render Hidden Geometry – zobrazí skryté objekty;
- Plošná světla/stíny jako body – mění vizualizaci prostorových světelných zdrojů a stínů na bodové;
- Force 2-Sided – umožňuje vykreslování povrchů na obou stranách, což snižuje rychlost vykreslování;
- Super Black – Umožňuje režim super černé barvy, který se používá pro vytváření obrazů videa.
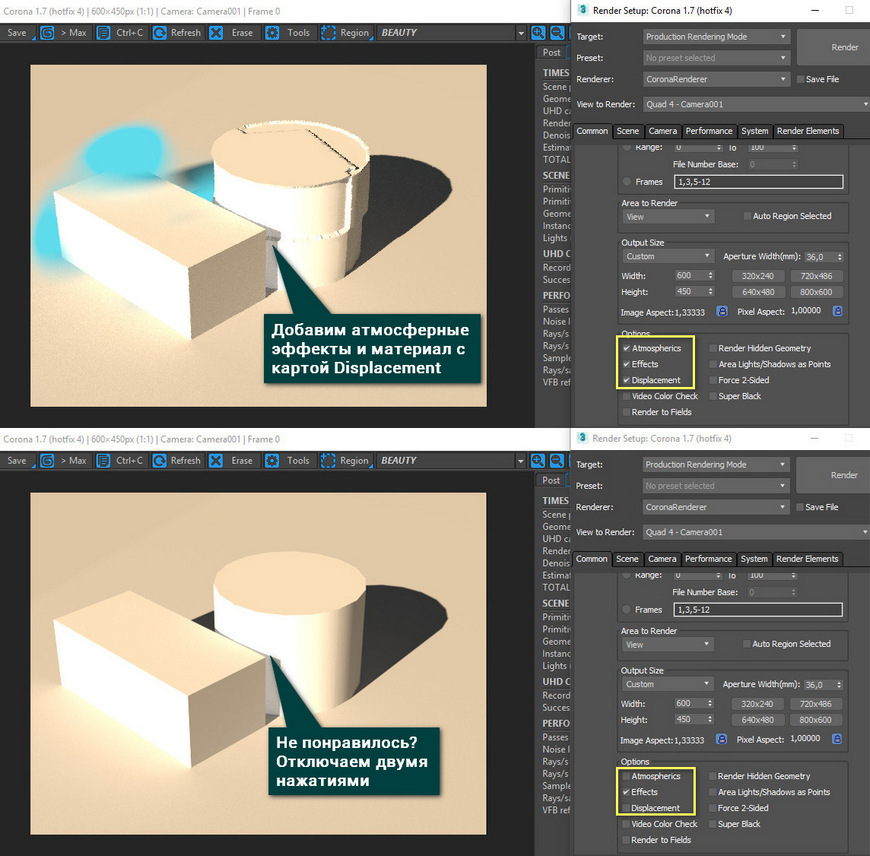
Použijte pokročilé osvětlení Umožňuje vykreslování nepřímého osvětlení. V případě potřeby počítejte pokročilé osvětlení umožňuje přepočítat nepřímé osvětlení. To je nutné při změně geometrie scény během animace.
E-mailové upozornění – umožňuje odeslat e-mail po dokončení vykreslování.
Skripty – umožňuje přidat akční scénáře před a po vizualizaci.
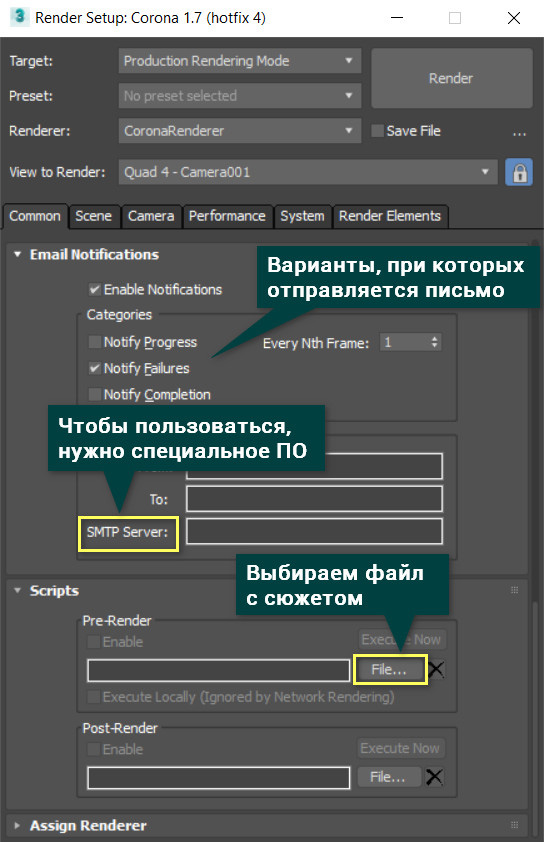
Většina zbývajících nabídek bude záviset na vykreslovacím programu. Proto jim musíte rozumět konkrétně při použití jakéhokoli balíčku. Ale i bez toho programy vykreslí scénu. Pokud máte Corona Renderer, můžete uspořádat světelné zdroje a stačí stisknout velké tlačítko poskytnout.
Naučte se vytvářet skvělé rendery, 360° panoramata, virtuální prohlídky a animovaná videa.
















