
Jednoho dne jsem si koupil notebook Dell, ne jednoduchý, ale XPS, o kterém jsem už dávno snil, a ačkoliv to nebyl kompaktní 13”-14” model, ale 15”, tohle ne. zabránit tomu, aby se stalo mým věrným pracovním koněm. Po nějaké době se notebook začal zahřívat a vydávat hluk z ventilátorů, a to i v době nečinnosti. V určité chvíli mi začal smažit kalhoty.
Jak zabránit zahřívání notebooku? V tomto článku budu mluvit o zřejmých a podrobně zvažovat nestandardní řešení.
Možnost 1. Čištění chladicího systému

Jakékoli elektronické zařízení s ventilací rádo sbírá prach a váš notebook není výjimkou. Notebooky jsou kvůli použití v různých podmínkách (přeprava, domov, učebna atd.) ještě náchylnější ke škodlivým účinkům prachu než jiné. Čištění chladicího systému je pravděpodobně jednou z nejběžnějších služeb v servisních střediscích spolu s výměnou pantů, konektorů, napájecích zdrojů a displejů.
Jak se čistí? Prostě! No, ne tak docela. Vezměte šroubovák, odšroubujte šrouby na spodní straně pouzdra, vypáčte a sejměte kryt, pak pro každý případ odpojte kabel od baterie k základní desce a vyčistěte problémová místa (chladiče, foukání a foukání -out oblastech) pomocí plechovky se stlačeným vzduchem. Teoreticky můžete použít vysavač, ale jeho trubka může při úklidu do něčeho narazit. Ale je tu taková možnost.
Výhody: Můžete to udělat doma, stlačený vzduch se prodává v každém obchodě s elektronikou, je snadné dosáhnout výsledku.
Nevýhody: Je snadné to pokazit: poškodit tělo nebo vnitřky, ztratit šroub. V notebookech jsou šrouby se specifickými sloty. Průměrný pokles teploty.
Možnost 2. Výměna teplovodivé pasty

Tepelná pasta je pojivo mezi krytem procesoru a deskou chladicího systému. Kryt a deska mají často malé mikroskopické nerovnosti, které vytvářejí vzduchové mezery. A tepelná vodivost vzduchu je mnohem horší než u kapaliny nebo kovu, proto se jako tepelný vodič používá polotekutá nebo polotuhá tepelná pasta, která si zachovává své vlastnosti při vysokých teplotách.
Tepelná pasta má jeden problém – časem vysychá a zhoršuje se její tepelná vodivost. Někteří výrobci notebooků také nanášejí příliš málo teplovodivé pasty. Proto je užitečné jej měnit spolu s čištěním.
Jak vyměnit? Kupte si tubu s teplovodivou pastou v obchodě s počítačovým hardwarem, sejměte spodní část pouzdra jako při čištění prachu, odpojte baterii a poté odšroubujte šrouby držící destičku (nebo destičky, pokud je tam GPU) a měděné trubičky chladicího systému; může být také nutné odšroubovat a vyjmout chladiče . Pomocí alkoholového hadříku opatrně, snažte se nedotýkat se sousedních prvků, setřete starou teplovodivou pastu z krytů procesoru a GPU, naneste kapku nebo dvě nové teplovodivé pasty na kryty procesoru, nic víc. Nainstalujte zpět chladicí systém, přišroubujte, opatrně přitlačte místa s destičkami ke krytům CPU/GPU a sestavte notebook.
Výhody: lze provést doma, dostupnost teplovodivé pasty, dobré snížení teploty.
Nevýhody: Je snadné poškodit vnitřky.
Možnost 3. Aktualizujte BIOS a další firmware

Windows může aktualizovat sebe, některé ovladače a dokonce i mikrokód procesoru, ale zpravidla nemůže aktualizovat BIOS, protože se jedná o riskantní činnost. Jedna věc je poškodit operační systém během neúspěšné aktualizace a úplně jiná je proměnit celé zařízení v cihlu. A taková možnost existuje; Chyba při aktualizaci BIOSu je navíc případ bez záruky. Ale někdy to riziko stojí za to; například můj Dell XPS 15-7590 před verzí BIOSu 1.2.3 zvládal velmi špatně chlazení. A po aktualizaci na nejnovější verzi BIOSu bylo mnohem snazší dýchat! I za cenu ztráty topení v zimě
Jak aktualizovat? Přejděte na web výrobce notebooku v sekci podpory, zadejte model nebo sériové číslo notebooku, stáhněte si nejnovější aktualizaci BIOSu (obvykle soubor .exe), spusťte jej a po restartu systému a úspěšném načtení Windows dýchejte ven.
Výhody: V některých případech můžete dosáhnout výrazného snížení tvorby tepla procesoru a zvýšit účinnost chlazení.
Nevýhody: existuje riziko, že se zařízení stane zděným (přeformátování může stát 8–15 tisíc rublů). Kvůli souboru .exe není možné provést aktualizaci z Linuxu na palubě.
Mimochodem, Linux fwupd umí aktualizovat firmware zařízení včetně BIOSu. Ale to je, pokud výrobce takovou příležitost poskytne, například Dell XPS je takto aktualizován, nicméně tento výrobce a řada jsou proslulí svou kompatibilitou s GNU/Linux. Ale můj druhý notebook, Lenovo Ideapad, není aktualizován ve fwupd.
Možnost 4. Zakázání vlastního přetaktování procesoru
Procesory Intel mají od roku 2008 technologii Turbo Boost (obdoba AMD – Turbo core a Precision Boost), která procesor přetaktuje, tedy zvýší takt jader za podmínek nízkých teplot, zvýšené zátěže a dalších parametrů. Samozrychlení se provádí automaticky v rámci hodnot bezpečných pro stabilitu systému.
Existuje však nuance: určuje se spotřeba energie (a s ní i odvod tepla) procesoru (Wikipedie-1, Wikipedie-2) funkce , kde je elektrická kapacita procesoru, je napětí, je frekvence. Po přetaktování se však vzorec změní a stane se (zdroj), kde je standardní rozptyl tepla, je frekvence zrychlení, je standardní frekvence, je napětí zrychlení, je standardní napětí.
Cítíte ten rozdíl? Při stabilních frekvencích je odvod tepla určen jednoduchou funkcí a příliš neroste, ale v případě přetaktování spotřeba a odvod tepla exponenciálně rostou. Ne každý chladicí systém notebooku takové teplo zvládne. A pokud nepotřebujete vysoký výkon procesoru, pokud notebook slouží primárně pro kancelářské úkoly, pak deaktivací vlastního přetaktování nic neztratíte.
Jak zakázat: Prostřednictvím nabídky BIOS nebo pomocí speciálního softwaru, o jednom z nich budu diskutovat níže.
Výhody: snadné a bezpečné provedení, dobré výsledky.
Nevýhody: ztráta výkonu při krátkém zatížení.
Možnost 4. „Tekutý kov“
Tato metoda byla vynalezena v komunitě přetaktování. Dříve Intel umisťoval pod kryt procesoru kvalitní „tekutý kov“, nyní však používá obyčejnou teplovodivou pastu, jejíž tepelná vodivost je výrazně nižší. Výsledkem bylo, že nadšenci vynalezli způsob, jak odstranit kryt tepelného rozvodu z procesoru a nalít do něj speciální „tekutý kov“, který se při normální teplotě roztaví. Můžete si přečíst více zde. V případě notebooků není potřeba sundávat kryt procesoru, to znamená postupovat jako při výměně teplovodivé pasty.
Výhody: znatelné zvýšení odvodu tepla z procesoru.
Nevýhody: mnoho problémů, riziko koroze procesoru, obtížná aplikace, dražší než teplovodivá pasta.
Možnost 5: Snižte napětí procesoru
Nejzajímavější možnost. Pamatujete si vzorec pro odvod tepla procesoru? Napětí tam je na druhou. Overclockery často zvyšují napětí o sto nebo více milivoltů, kvůli tomu se zvyšuje tvorba tepla a procesory během provozu dynamicky mění frekvenci a manipulují s parametry napětí.
Co když se pokusíme snížit napětí? Teoreticky můžete velmi těžit z odvodu tepla a spotřeby energie. A je to docela možné! Technika snižování napětí (undervolting) není nová a o ní již napsal na HabréČlánek je ale z roku 2014 a je tam více o nastavování z *nix systémů a hrabení s registry. Někde před polovinou roku 2010 bylo snižování napětí na procesorech nevděčným úkolem: byly potřeba desky pro přetaktování a procesory s odemčenými násobiči, navíc se napětí snižovalo neochotně a hrozilo zamrznutí nebo BSOD i při nízkých nastavení. Dnes je vše jinak. Navzdory tomu, že se procesory hůře přetaktují, lze je mnohem snadněji snížit. Navíc se objevily programy, které jsou snadno srozumitelné a fungují nejen s procesory s odemčeným násobičem, ale i s běžnými neprémiovými modely a notebooky.
Ne všechny vzorky jsou vrtošivé ve snižování napětí; některé mohou pracovat při -120 milivoltech, jiné při -60 mV. Výrobci procesorů proto nastavují nastavení na stabilní průměrnou hodnotu. Na jejím snížení však není nic špatného, na rozdíl od zvýšení napětí, kdy s nafouknutými hodnotami klesá životnost procesoru. Maximálně získáte podpětím zamrznutí nebo modrá obrazovka. To se ale ukazuje i ve fázi zátěžových testů.
Důležité upřesnění: u desáté generace procesorů Intel je softwarově zakázáno snižování napětí, údajně kvůli možnosti útoku na SGX (Plundervolt). V jedenácté generaci jsou downgrady blokovány na úrovni procesoru (Vlákno na fóru Intel). Pokud jste desátá generace, pak hodně štěstí s hacky BIOSu.
Jak přejít na nižší verzi? Existují programy Intel Exteme Tuning Utility a ThrottleStop. Pro nás mezi nimi není téměř žádný rozdíl, XTU ukládá nastavení přímo do konfigurace procesoru a ThrottleStop vyžaduje neustálou práci v tray. Dříve byl TS amatérským nástrojem od Kevina „UncleWebba“ Glynna pro jednoduchou optimalizaci starých notebooků, ale dnes TS není v žádném případě horší než nástroj od Intelu a umí ještě víc: má například podporu profilů a přepínání při provozu na baterie. Dále se podívám na práci s ThrottleStop.
Po stažení, rozbalení a prvním spuštění se zobrazí varování, že můžete během nastavování roztavit počítač. Nevěřte padělkům! Nikdo ještě touto utilitou netrpěl a neobdržel negativní chlazení s praskáním kondenzátoru.

Nastavení profilů. Zde můžete vybrat aktuální profil, na který budou aplikovány budoucí změny.
Výběr profilu napájení Windows. Pro profil TS Power Saving jsem například zvolil profil Windows Power Saver. Jak se ukázalo, neměli byste to dělat; Spořič energie v systému Windows může mít špatný vliv na stavy C a zničit režim spánku počítače.
Clock Mod je staré nastavení ovládání omezení, které říkalo procesoru a základní desce, aby běžely na určité procento výkonu.
Set Multiplier je další nastavení, které pro nás není zajímavé. Frekvence jádra se vypočítá jako součin Clock Mod a Multiplier. Jinými slovy, s Clock Mod na 100 % (100 MHz) a násobičem 41 běžel procesor i7-3820K na mém starém desktopu na 4,1 GHz.
Speed Shift – EPP. Počínaje Intel Skylake tato možnost povoluje a konfiguruje hardwarový plánovač procesoru, který nahradil Intel SpeedStep. Tato možnost musí být povolena na procesorech s architekturou Skylake a novější a u některých notebooků ji lze povolit přímo v BIOSu. Pokud tam není povoleno, můžete jej povolit v programu pomocí tlačítka TPL->Speed Shift. Číslo na straně je nastavitelné, takže můžete procesoru sdělit rovnováhu mezi preferováním vysokých frekvencí a samopřetaktováním (0) a úsporou energie (255). Pro výkon můžete zadat něco v rozsahu 0-32 a pro provoz na baterie – 128.
Spořič energie je staré nastavení, které fungovalo pouze pro Core 2 Duo a starší.
Disable Turbo – deaktivuje samočinnou akceleraci. Byl jsem napájen z baterie, takže zaškrtávací políčko na snímku obrazovky není zaškrtnuté.
BD PROCHOT – neserte se s tím, sežere vás! Pokud není zaškrtnuto, deaktivuje nouzové snížení frekvence v případě přehřátí, které může vést k vypnutí, opotřebení čipu, vysychání tepelné podložky a teplovodivé pasty.
Panel úloh – ve výchozím nastavení se při minimalizaci funkce ThrottleStop okamžitě odebere z oznamovací oblasti, nikoli z hlavního panelu; toto nastavení potlačuje chování. Zapněte podle chuti.
Log File – Umožňuje protokolování.
Zastavit data – zakáže sledování metrik vpravo.
SpeedStep – na starších procesorech (před Skylake) umožňuje softwarový plánovač.
C1E – nechte parametr povolený vždy, když nepracujete ze sítě nebo pokud nepotřebujete pracovat s minimálními prodlevami (práce se zvukem apod.). Když je toto nastavení vypnuto, budou jádrové frekvence udržovány na víceméně maximálních úrovních, což ovlivní spotřebu energie a odvod tepla.
Více dat – zvyšuje frekvenci aktualizací metrik vpravo.
Parametry procesoru: model, proudové napětí, násobič frekvence a frekvence sběrnice a ve skutečnosti frekvence procesoru.
Další informace o metrikách procesoru, jako je výkon a teplota, a také jejich maximální hodnoty.
Limity – zobrazí další okno o důvodech aktivace teploty a dalších omezeních procesoru a grafiky.
FIVR – řízení napětí; co hledáme. Pojďme si to prostudovat níže.
TPL, Turbo Power Limits – nastavení výkonu v turbo režimu.
C10 – otevře okno s informacemi o tzv. C-Statech, stavech procesoru. Například zda je povolen režim spotřeby energie nebo jak dlouho byl procesor v režimu spánku.
CLR – resetuje poslední hodnoty metrik v tabulce výše.
Uložit – uloží všechna provedená nastavení do aktuálního profilu.
Možnosti – obecná nastavení profilů a aplikací. Podívejme se na to níže.
Vypnout – vypne nastavení aplikace. Teď to nedává smysl, všechny parametry ladění se aplikují ve stejný okamžik.
TSBench – otevře vestavěný benchmark CPU, vhodný pro kontrolu stability systému „bez opuštění pokladny“.
Batt – Toto tlačítko přepíná zobrazení údajů o napájení systému a využití baterie.
GPU – nastavení GPU můžete ovládat, pokud toto nastavení povolíte v Možnosti.
Pojďme k experimentům. Pokud je vaše zařízení horké a hrajete jen zřídka, můžete Turbo deaktivovat. Můžete také zapnout Speed Shift a sledovat zatížení. SpeedStep řídí dynamickou změnu frekvence. Je lepší to nechat. Nyní pojďme do FIVR!
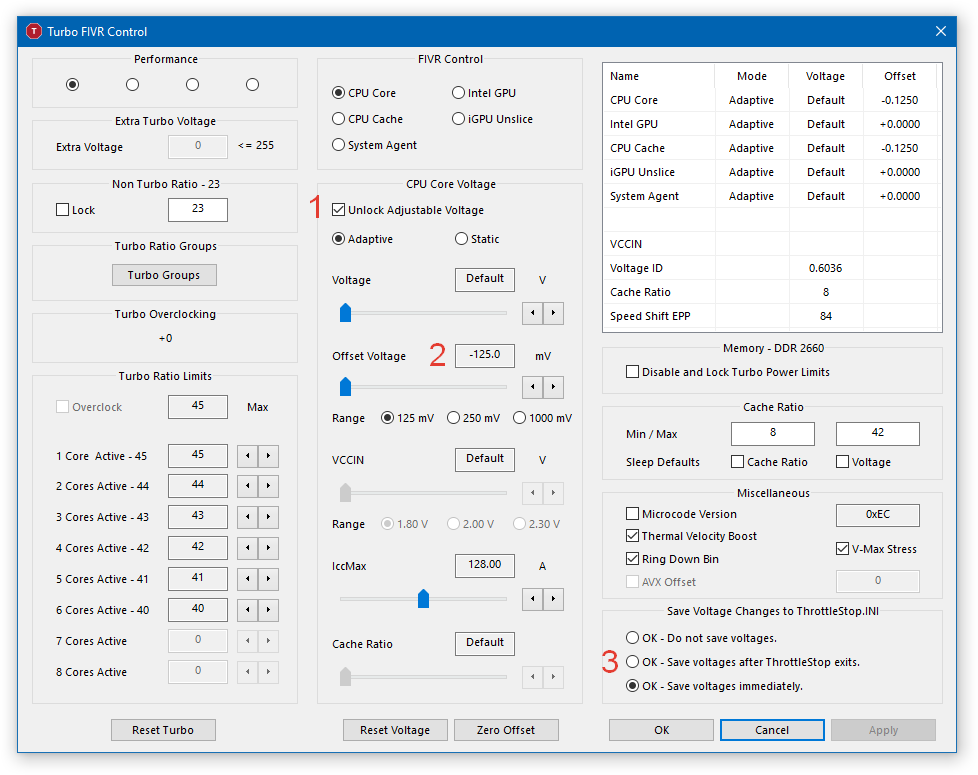
Zde nás zajímá několik parametrů. Vlevo nahoře je profil, na který se nastavení vztahuje, například Výkon.
Uprostřed nahoře je součástka, jejíž napětí budeme měnit. Pojďme změnit CPU Core a CPU Cache. Doporučuji pro začátek nastavit obě jádra a mezipaměti na stejné hodnoty.
Zaškrtnutím políčka povolíte řízení napětí.
Pojďme k Offset Voltage. Samotné napětí neměníme, protože je lepší, když je řízeno procesorem v závislosti na frekvenci. Chcete-li začít, vyberte rozsah 125 mV a posuňte posuvník Offset Voltage na záporné hodnoty. Posunul jsem to na -125 milivoltů.
Před uložením nastavení do konfiguračního souboru klikněte na Použít pro použití nastavení a spuštění zátěžového testu CPU nebo jen načtěte zátěž sledováním videa nebo něčím jiným. Jakmile jste si jisti, že je vše v pořádku, vyberte možnost Uložit napětí okamžitě a klikněte na OK.
V zásadě to stačí. Můžete to udělat pro všechny profily nebo to můžete udělat pouze pro dva nebo tři. Pokud v žádné fázi nemůžete zapnout žádné zaškrtávací políčko, gratulujeme, snížení napětí je vypnuto výrobcem zařízení nebo CPU.
Doporučuji také po vytvoření profilu zkontrolovat, jak se zařízení chová v režimu spánku. Notebooky Dell ne vždy jdou spát správně kvůli problémům s moderním pohotovostním režimem. Jednou jsem podnikal s notebookem se zapnutým ThrottleStopem, pak jsem ve frontě vyndal zařízení a bylo pekelné horko. Notebook nějak usnul, vypnul větráky a CPU dál fungoval a zahříval se jako obvykle. Na fórech píšou, že je to způsobeno zapnutým úsporným režimem ve Windows a vlastně jsem ho v tu chvíli měl povolený. Nastavil jsem to na vyvážený režim a zatím jsem nezaznamenal žádný problém.
Podpětí jsem testoval na Dell XPS 15-7590 (i7-9750H). Protože je tento model známý svou neschopností vyrovnat se s dlouhodobou zátěží, je funkce Turbo Boost deaktivována.
Referenční teplota: 75 stupňů, napětí 29,6 Wattů.
Psaní v Dokumentech Google a komunikace v telegramu: 67 stupňů a 26,2 wattů.
Sledování na YouTube: 59 stupňů a 15,1 wattů.
Referenční teplota: 71 stupňů a 25,6 wattů.
Psaní v Dokumentech Google a komunikace v telegramu: 57 stupňů a 8,5 wattů.
Sledování na YouTube: 54 stupňů a 8,5 wattů.
Tím jsem dosáhl poklesu teploty o 4-10 stupňů v závislosti na zátěži a spotřeba při běžné zátěži výrazně klesla.
Výhody: znatelné snížení tvorby tepla a spotřeby energie, obslužný program také dokáže „ošetřit“ zpoždění při přerušení CPU (LatencyMon), což je užitečné při práci se zvukem.
Omezení: Konfigurace a kontrola stability nějakou dobu trvá, není k dispozici u nejnovějších modelů CPU a nejnovějšího BIOSu.
















