Server obsahující šablony, multimediální materiály, slovníky a mnoho dalších užitečných doplňků pro textový procesor Microsoft Word se nazývá Office.com. Dále se dozvíte, jak vytvořit nový dokument na základě šablony stažené z Office.com.
Stejně jako u jiných možností pro vytvoření dokumentu ze šablony se stažení šablony z Office.com provádí ve skupině položek Dostupné šablony na kartě Nový v nabídce Soubor.
Kategorie šablon dostupných na webu Office.com můžete zobrazit ve skupině ovládacích prvků Šablony Office.com. Kromě kategorií se v záhlaví ovládací skupiny Šablony Office.com nachází vstupní pole Hledat na webu Office.com šablony a tlačítko Zahájit hledání. Šablonu, kterou potřebujete, můžete také najít pomocí vyhledávacího dotazu. Podívejme se na obě možnosti vyhledání a stažení šablony ze serveru Office.com.
[box color=primechanie]Chcete-li stáhnout šablony ze serveru Office.com, váš počítač musí být připojen k internetu.[/box]
První možností je najít šablonu, kterou potřebujete, pomocí vstupního pole Hledat šablony na webu Office.com.
- Kliknutím na vstupní pole Vyhledat šablony na webu Office.com povolte zadávání textu.
- Chcete-li vyhledat vzor, zadejte klíčové slovo nebo frázi. Například „pohlednice“ nebo „životopis“. Zavedli jsme frázi „kalendář 2010“.
- Zahajte vyhledávání kliknutím na tlačítko Zahájit vyhledávání nebo stisknutím klávesy Enter. Poté se změní obsah pole Dostupné šablony a zobrazí se výsledky vyhledávacího dotazu (obr. 3.4).

Rýže. 3.4. Příklad vyhledávání šablon na serveru Office.com
Druhou možností je vyhledat požadovanou šablonu procházením složek.
Pomocí metody popsané v předchozím článku procházejte složky šablon a vyhledejte, co potřebujete. Šablony jsou seřazeny podle funkčních skupin. Chcete-li například najít šablony dokumentů pro kalendáře na rok 2010, musíte přejít do složky Kalendáře ⇒ Kalendáře na rok 2010. Upozorňujeme, že mezi výstupem šablon v prvním a druhém případě jsou rozdíly. Vzhledem k tomu, že v prvním případě obsahuje výsledek hledání více možností, zkuste nejprve hledat šablony pomocí vyhledávacích dotazů a teprve poté použít navigační složky.
Jakmile je požadovaná šablona nalezena, je třeba ji stáhnout do počítače.
1. Klikněte na šablonu na levé straně karty Nová a vyberte příslušnou. V pravé horní části záložky Nová se zobrazí miniatura vybrané šablony.
2. Poklepáním na šablonu ji stáhnete do počítače. Můžete také kliknout na tlačítko Stáhnout na pravé straně karty Nový. Poté se zobrazí dialogové okno Stahování šablony, které zobrazí proces stahování vybrané šablony do vašeho počítače.
[box color=sovet]K procházení šablonami můžete použít klávesy ↑, ↓, ← a →. Chcete-li to provést, klikněte na libovolnou šablonu ve výběrovém poli pro aktivaci tohoto prvku rozhraní a pomocí kláves v požadovaném směru procházejte šablony.[/box]
Po dokončení stahování se šablona otevře v novém okně Microsoft Word (obr. 3.5).
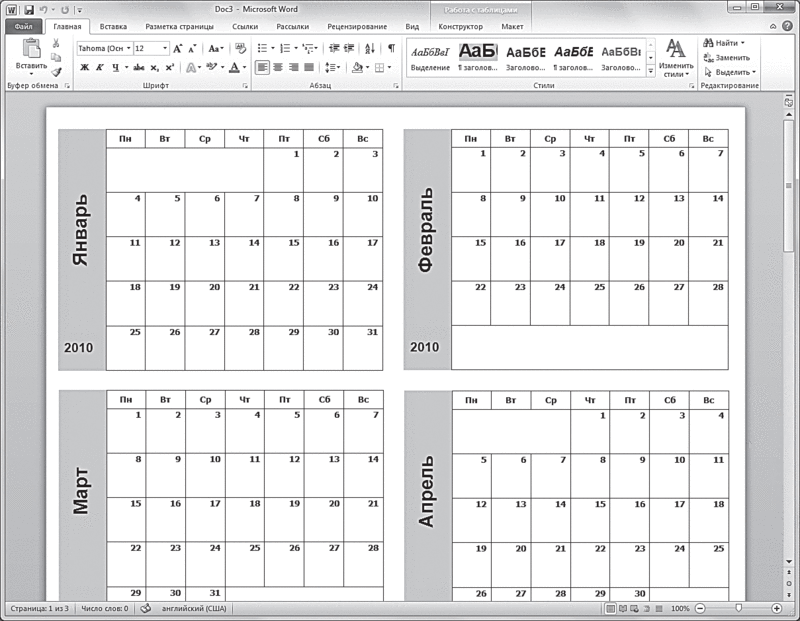
Rýže. 3.5. Šablona kalendáře 2010 stažená z Office.com
Nyní, když můžete vytvářet nové dokumenty a používat šablony, je čas naučit se ukládat dokumenty.
Vyberte ikonu Normální. Tato ikona odpovídá vzoru NORMAL.DOT.
Pokud potřebujete vytvořit dokument na základě jiné šablony než šablony NORMAL.DOT, musíte otevřít požadovanou kartu a vybrat ikonu šablony.
Klepněte na tlačítko OK.
Vytvoření šablony
Přestože je Word dodáván s mnoha vestavěnými šablonami, možná budete potřebovat dokumenty nebo formuláře, pro které žádná z těchto šablon není vhodná. Můžete vytvořit zcela novou šablonu, buď z existující šablony, nebo z existujícího dokumentu.
Vytvoření šablony na základě jiné šablony
Šablony se vytvářejí v podstatě stejným způsobem jako dokumenty. Pokud již máte šablonu, která obsahuje některé z potřebných nástrojů, můžete ušetřit čas vytvořením nové šablony založené na stávající.
Vyberte příkaz Soubor, Nový
V zobrazeném dialogovém okně Uložit dokument vyberte možnost vzor.
Rozbalte záložku obsahující šablonu, na jejímž základě chcete vytvořit novou.
Vyberte požadovanou šablonu.
Vyberte šablonu “Normální”, pokud chcete začít vytvářet novou šablonu z prázdné šablony s výchozími parametry.
Klepněte na tlačítko OK. Všimněte si, že ve výchozím nastavení se šablona jmenuje “Template1” spíše než “Document1” jako obvykle.
Naformátujte šablonu jako běžný dokument. Zahrňte text a grafiku, které by se měly objevit ve všech dokumentech založených na této šabloně. Definujte styly, makra, prvky automatického textu atd.
Chcete-li uložit šablonu:
Vyberte Soubor, Uložit jako
Rozbalte složku, kam chcete šablonu uložit. Chcete-li zajistit, aby se šablona objevila na jedné z karet dialogového okna Vytvořit dokument, uložte šablonu do jedné ze složek ve složce TEMPLATES.
Do textového pole Název souboru zadejte název šablony. Přípona .DOT bude přidána automaticky.
Vytvořte šablonu z dokumentu
Předpokládejme, že již máte dokument obsahující většinu textu, grafiky a formátování, které chcete přenést do šablony. Word umožňuje vytvářet nejen dokumenty založené na šabloně, ale také šablony založené na dokumentech.
Chcete-li vytvořit šablonu z existujícího dokumentu:
Vyberte Soubor, Otevřít a otevřete dokument, který chcete použít jako základ pro šablonu.
Upravte dokument podle potřeby úpravou textu, přidáním grafiky atd.
Vyberte Soubor, Uložit jako.
V rozevíracím seznamu Typ souboru vyberte Šablona dokumentu.
Rozbalte složku, kam chcete šablonu uložit. Tato složka určuje kartu, na které se šablona zobrazí v dialogovém okně Nový dokument.
Do pole Název souboru zadejte název šablony. Přípona .DOT bude přidána automaticky.
Změna šablon
Standardní šablony aplikace Word jsou navrženy tak, aby vyhovovaly typickým potřebám uživatelů, ale možná budete muset šablonu upravit, aby splňovala některé specifické potřeby. Chcete například použít šablonu Moderní fax k přípravě dokumentů, které odesíláte faxem, a nechcete pokaždé vyplňovat svou adresu, telefonní číslo atd.
V tomto případě lze šablonu upravit tak, aby obsahovala standardní informace o odesílateli. Můžete také přidat vlastní text, grafiku, formátování atd. Šablony lze upravit tak, aby vyhovovaly potřebám uživatele, i když se jedná o standardní šablony aplikace Word nebo šablony získané od jiného uživatele.
Jakmile šablonu změníte, nové dokumenty založené na této šabloně budou zahrnovat všechny změny, které jste provedli. Dokumenty vytvořené ze šablony před její úpravou však budou mít přístup pouze k některým novým funkcím. Zejména text, styly, grafika. Formáty stránek se nepřenášejí do existujících dokumentů.
Po změně šablony budou mít staré dokumenty přístup k následujícím změněným nástrojům:
Panely nástrojů a příkazy nabídky
Pokud je v šabloně potřeba provést mnoho změn, může být lepší vytvořit novou šablonu od začátku nebo použít jako základ pro vytvoření šablony existující dokument. Pokud potřebujete provést pouze několik úprav, je jednodušší použít metodu úpravy šablony popsanou níže.
Chcete-li změnit existující šablonu:
Vyberte Soubor, Otevřít
Otevřete složku šablony
V rozevíracím seznamu Typ souboru zvýrazněte Šablony dokumentu
Vyberte požadovanou šablonu a klikněte na OK
Úprava šablony: úprava textu a grafiky, změna formátování, přepsání stylů nebo prvků automatického textu, přidání nebo změna maker, klávesových zkratek nebo tlačítek
Vyberte Soubor, Uložit pro uložení šablony se stejným názvem do stejné složky.
Změna šablony NORMAL.DOT
Word ukládá své výchozí nastavení pro vytváření nových dokumentů v šabloně umístěné v souboru s názvem NORMAL.DOT. Všechny dokumenty vytvořené pomocí tlačítka Nový jsou založeny na šabloně NORMAL.DOT. Tato šablona ukládá nastavení, jako jsou styly, výchozí typ a velikost písma, velikosti okrajů stránky atd.
Výchozí nastavení pro nové dokumenty můžete změnit dvěma způsoby. První flexibilnější metodou je úprava souboru NORMAL.DOT. Je třeba otevřít soubor NORMAL.DOT, změnit v něm libovolné parametry a uložit jej pod stejným názvem. Chcete-li například změnit nastavení běžného textu, musíte změnit styl „Normální“. Tímto způsobem můžete změnit libovolné výchozí nastavení dokumentu.
Chcete-li makra, styly, tlačítka nebo prvky automatického textu zpřístupnit všem dokumentům, jednoduše je umístěte do šablony „Normální“ (NORMAL.DOT). Ke konfliktu však může dojít, pokud je dokument založen na šabloně, která obsahuje prvky se stejnými názvy. V tomto případě má přednost šablona, na které je dokument založen.
Pokud je například dokument založen na šabloně Standardní poznámka, která má styl s odrážkami, pak formátování seznamu s odrážkami použije styl s odrážkami ze šablony Standardní poznámka, a nikoli ze šablony Normální, která má také styl. to jméno.
Když je dokument vytvořen, má výchozí nastavení nastavená šablonou. Tato nastavení můžete změnit dvěma způsoby: otevřít a upravit šablonu nebo změnit některá nastavení v dokumentu a předat tato nastavení zpět do šablony, aby se stala novým výchozím nastavením.
Pomocí průvodců
Word obsahuje speciální šablony, které nejsou jen ukázkou hotového dokumentu, ale poskytují podrobné pokyny pro vytvoření dokumentu. Tyto speciální vzory se nazývají mistry.
Průvodci automatizují proces vytváření dokumentu podle specifikací. Průvodce zpravodajem vám například umožní vytvořit nádherně navrženou publikaci se všemi potřebnými atributy.
Proces vytváření dokumentu pomocí průvodce zahrnuje postupné zodpovídání otázek uživatelem a výběr z možných možností.
Vytváření dokumentů pomocí průvodce
Postup pro spuštění průvodce je podobný postupu pro vytvoření dokumentu:
Vyberte Soubor, Nový
Rozbalte záložku odpovídající kategorii průvodce a vyberte její ikonu. Šablony, které jsou předlohy, obsahují ve svém názvu slovo “Master”. Jejich ikony navíc obsahují stylizovaný obrázek kouzelné hůlky.
















