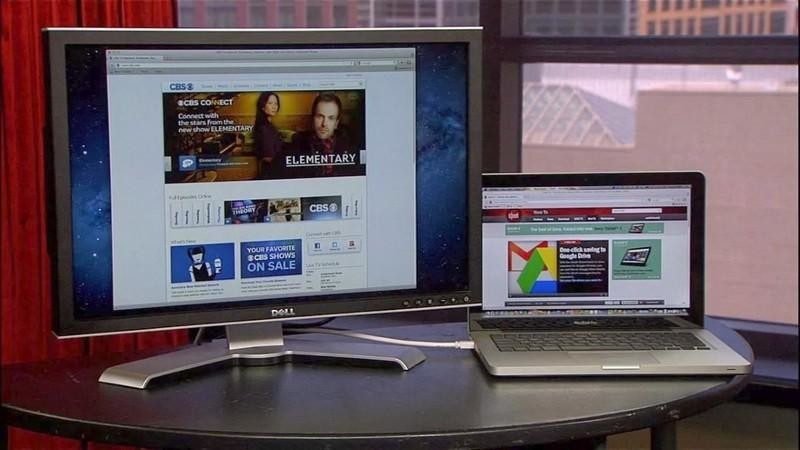
Zastavme se podrobně u prvního bodu. Po připojení notebooku k televizoru bude uživatel moci sledovat videa online a spouštět soubory uložené na pevném disku notebooku. Celkově se jedná o napodobení funkcí Smart TV. Kabel je přitom mnohem levnější než Android set-top box nebo chytrá televize.
Existuje několik způsobů, jak připojit notebook k televizi. To je velmi snadné, ale nejprve se musíte seznámit s dostupnými rozhraními. Po připojení konektorů se provede další konfigurace.
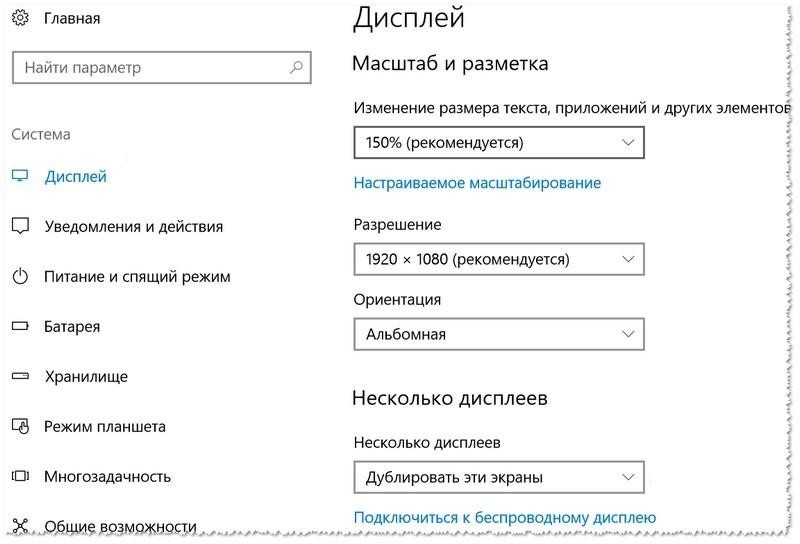
Připojení přes HDMI kabel
Toto je nejjednodušší způsob připojení notebooku k televizi. Jediný háček je přítomnost HDMI kabelu, ten není součástí základního balení, takže si budete muset dokoupit kabel. Je to však levné (od 150 rublů nebo více) a je také univerzální, to znamená, že je vhodné pro zařízení Samsung i Sony.
Převážně uživatelé preferují tento typ připojení nejen kvůli jeho jednoduchosti. Faktem je, že tato metoda umožňuje využít maximální rozlišení.

Výhody:
- Všechny televizory a notebooky jsou vybaveny konektorem;
- jednoduché připojení;
- nízké náklady na kabel;
- jeden kabel je zodpovědný za přenos zvuku a obrazu;
- Full HD rozlišení.
Konektory HDMI se nacházejí na absolutně všech přenosných počítačích, které byly vydány za posledních několik let. Výjimkou jsou nejlevnější modely.
Nyní byste měli najít podobné rozhraní na zadní straně televizoru. Pokud pro tento kabel není zásuvka, budete si muset zakoupit další adaptéry nebo použít alternativní způsob připojení.

Neexistují žádné speciální pokyny. Jednoduše zasuňte kabel do konektoru vašeho notebooku a televizoru. Ne každý uživatel však ví, jak správně nakonfigurovat připojení. Vyřešili jsme hardwarové aspekty, takže je čas přejít k softwarové složce.
Chcete-li přejít do části správy obrazovky na notebooku, musíte kliknout pravým tlačítkem myši na plochu a poté z kontextové nabídky vybrat „Rozlišení obrazovky“. V důsledku toho se otevře okno, ve kterém můžete vybrat způsob použití dalšího monitoru. Systém nabízí následující možnosti:
- 2 obrazovky jako jeden prostor, to znamená, že se plocha rozšíří;
- TV slouží jako druhý monitor, můžete pracovat a zároveň sledovat film;
- klonování obrazu – stejný obraz na notebooku a televizoru;
- další možnosti – funkčnost přímo závisí na výkonu grafické karty.
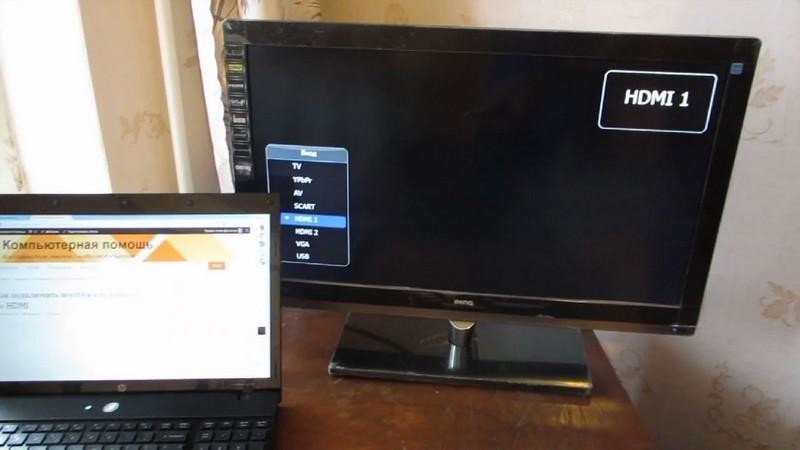
Ve stejné sekci nastavíte rozlišení videa pro zobrazení na TV monitoru. Maximální hodnota pro připojení HDMI je 1920 x 1080 pixelů. To znamená, že budete moci sledovat filmy ve Full HD.
Pokud jde o samotné nastavení televizního zařízení, je zde vše mnohem jednodušší. Chcete-li začít, otevřete nabídku softwaru a vyberte zdroj signálu. Vybíráme z navrhovaných možností HDMI s číslem, ke kterému je kabel připojen. Tím je nastavení připojení dokončeno.
DVI kabel
Od HDMI se příliš neliší. Rozhraní DVI je moderní digitální konektor. Problém je v tom, že tento výstup je k dispozici na mnoha počítačích, ale na přenosných počítačích je extrémně vzácný. V takových případech můžete notebook připojit k televizoru pomocí kabelu DVI pomocí adaptéru.

Výhody:
- jednoduché připojení;
- Full HD rozlišení.
Nevýhody:
- Na notebookech se vyskytuje jen zřídka.
Při připojení notebooku k televizi přes DVI kabel bude uživatel moci sledovat video obsah s rozlišením Full HD – 1920×1080 pixelů, vlastně jako je tomu u HDMI. Specifikace připojení se nemění v závislosti na výrobci zařízení. To znamená, že můžete snadno synchronizovat notebook Asus a televizor Sony.
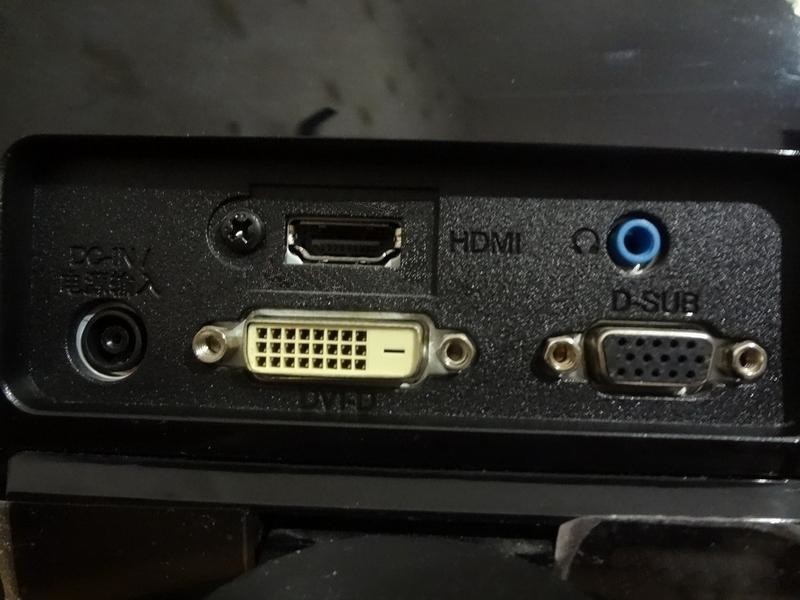
Některá moderní zařízení jsou vybavena aktualizovaným digitálním rozhraním Dual Link DVI-I, které se liší od standardního konektoru zvýšeným rozlišením obrazovky – 2560×1600 pixelů.
Navzdory tomu, že se jedná o digitální signál, audio bude muset být stále připojeno samostatně.
Scart
Hlavní výhodou tohoto digitálního rozhraní je jeho univerzálnost. Konektor se nachází jak u starších modelů, tak u nových. Scart výstup poskytuje kvalitní přenos zvuku a obrazu, ale pro použití tohoto typu připojení je potřeba adaptérový kabel, protože notebooky takovým konektorem vybaveny nejsou.

Výhody:
- univerzálnost;
- audio kabel součástí základního balení;
Nevýhody:
- Je vyžadován adaptér, protože notebooky nejsou vybaveny takovým konektorem.
Svůj notebook můžete připojit k televizi pomocí VGA a Scart. Nutno podotknout, že audio kabel pro přenos zvuku do TV je součástí základního balení. Scart se používá především pro připojení starších modelů televizorů. Pokud tedy máte nový model, pak je vhodnější dát přednost připojení HDMI.

VGA výstup
Toto rozhraní se nachází na mnoha přenosných počítačích, ale na televizorech je mnohem méně běžné. Pokud je na zadním panelu televizoru stále VGA vstup, můžete k připojení použít nejběžnější kabel k obrazovce z PC.
Pokud není k dispozici žádný konektor, pak pro připojení notebooku k televizoru budete muset použít adaptéry: VGA-HDMI, VGA-Scart nebo jakýkoli jiný podle vašeho výběru.
Další vlastností tohoto zapojení je, že VGA konektor přenáší výhradně video signály. Chcete-li přenést zvuk z notebooku do reproduktorů televizoru, budete si muset zakoupit další kabel.

Převážně připojení VGA se používá k prohlížení fotografií na velkém LCD displeji. Pokud jde o rozlišení, maximální parametr je 1600×1200.
Tento typ přepínání obrazovky je vhodný i pro videohry. Ostatně hrát se dá se sluchátky, takže není potřeba používat další kabel.
Někdy se toto rozhraní nachází na netboocích, například na Asus Eee PC, Acer a dalších. Aby se tedy majitelé netbooků nedívali na filmy na maličkém displeji, připojují zařízení k televizoru pomocí VGA. Je také vhodné přenést zvuk do reproduktorů televizoru, protože jsou výkonnější.
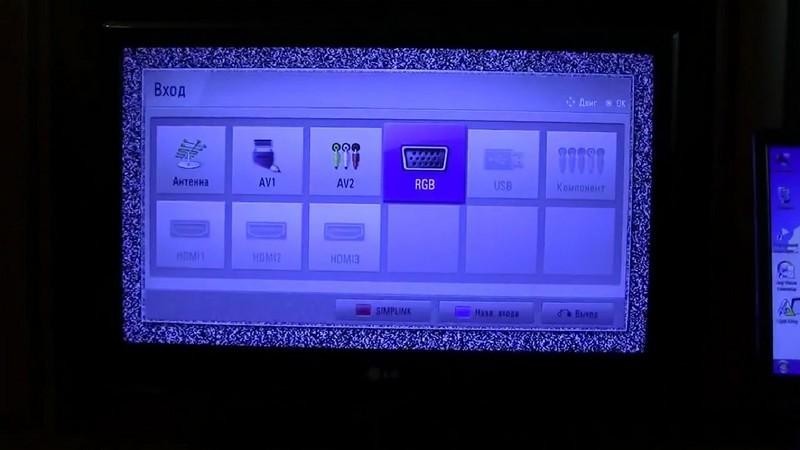
Výhody:
- vysoké rozlišení;
- snadné připojení;
- Rozhraní je dostupné na mnoha noteboocích.
Nevýhody:
- pro přenos zvuku je zapotřebí samostatný kabel;
- Ne všechny televizory jsou vybaveny rozhraním VGA.
Celkově je HDMI praktičtější řešení.

RCA a S-Video
Tyto typy připojení jsou zpravidla přirovnávány ke stejné skupině, protože se používají velmi zřídka. Rozhraní RCA a S-Video jsou pozůstatkem minulosti, takže se často vyskytují na starších zařízeních.
Notebooky s takovými výstupy jsou již poměrně dlouho mimo provoz. Proto je připojení notebooku přes RCA nebo S-Video až poslední možností, pokud prostě není jiná možnost. Pro připojení televizoru k notebooku pomocí těchto rozhraní se používají speciální adaptéry a převodníky.

Výhody:
- najdete u starších modelů.
Nevýhody:
- technologie je znatelně zastaralá;
- kvalita obrazu ponechává mnoho požadavků;
- Neexistují žádné notebooky s takovými rozhraními.
Konektor RCA jsou známé tulipány, kterými byly k televizoru připojeny první herní konzole a první videokazety. Pokud nevíte, jak sledovat film z notebooku na televizi starší 10 let, použijte adaptér. Tulipány se vkládají do televizního panelu a konvertor do konektoru notebooku.

Kabel RCA přirozeně není schopen přenášet obraz ve vysoké kvalitě. V tomto ohledu se tato možnost využívá výhradně v zoufalých situacích.
Připojení přes Wi-Fi nebo Ethernet
Jak připojit notebook k televizi bez HDMI? Nejpohodlnější a nejpraktičtější možností je samozřejmě kabelové nebo bezdrátové připojení k internetu. Za prvé, s Wi-Fi není nutné kupovat další kabely. Za druhé, s mediálními soubory uloženými v notebooku můžete pracovat přímo z televizoru (technologie DLNA).
Výhody:
- v případě Wi-Fi – žádné kabely;
- vysoká kvalita obrazu;
- Současné vysílání video a audio obsahu;
- praktičnost.
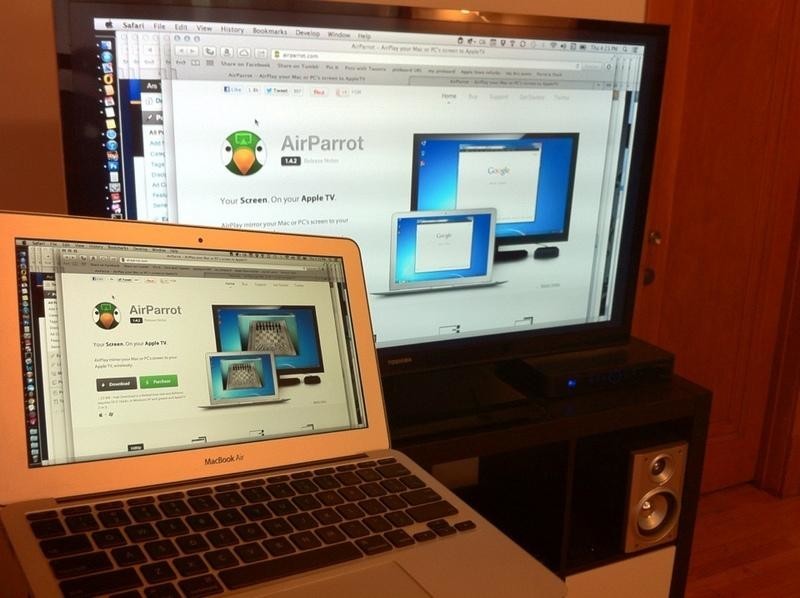
Nevýhody:
- Ne všechny televizory jsou vybaveny Wi-Fi adaptérem a ethernetovým vstupem.
I když je počítač umístěn v jiné místnosti, nebude to problém. Hlavní je, že je zapnutý. Musíte také nejprve nakonfigurovat přístup ke složkám, které obsahují soubory, které chcete zobrazit. Díky tomu si budete moci prohlížet fotografie, videa a dokonce i poslouchat zvukové stopy. Toto připojení je zvláště důležité, pokud jste dříve zakoupili reproduktorový systém.
K přeměně běžné televize na Smart TV je potřeba použít Wi-Fi router, který bude vlastně fungovat jako prostředník. Připojte svůj televizor a notebook k routeru, poté můžete zařízení ovládat běžným dálkovým ovladačem. Televizor lze navíc připojit k routeru pomocí síťového kabelu a notebook přes Wi-Fi a naopak.

Někteří výrobci pro tyto účely vyvinuli speciální software. Například společnost LG má předinstalovanou utilitu Smart Share. Připojení k Samsung Smart TV se provádí prostřednictvím programu AllShare. Zařízení Sony mají také proprietární software – VAIO Media Server.
Pomocí tohoto principu můžete připojit netbook k televizi a dokonce i k chytrému telefonu. Hlavní věc je, že zařízení má vestavěný modul bezdrátové sítě.
Ne všechny modely televizorů jsou vybaveny Wi-Fi. Pokud tam však není, můžete použít síťový kabel. Pokud není k dispozici ethernetový vstup, můžete si zakoupit externí adaptér Wi-Fi. Při výběru modulu nezapomeňte, že komponenty od různých výrobců nejsou zaměnitelné. V souladu s tím si kupte adaptér podle značky televizního zařízení.

Televizor je připojen k routeru podle stejného principu jako jakákoli jiná zařízení. Stačí v hlavní nabídce najít sekci „Síť“ nebo „Nastavení sítě“. Vyberte svou síť, zadejte heslo a máte hotovo.
Použití bezdrátového monitoru
Připojením kabelů do příslušných konektorů můžete televizor bez problémů používat pro videohry nebo online služby.
U bezdrátových technologií je situace poněkud odlišná. Většina modelů Smart TV vydaných později než v roce 2013 však podporuje novou technologii Intel WiDi nebo Miracast. Na jejich použití ve hrách je ještě příliš brzy. Podstatou výše uvedených technologií je, že pomocí Wi-Fi připojení můžete přenášet snímky z obrazovky notebooku, smartphonu nebo tabletu do televizoru.

Existuje však několik významných nevýhod. Zásadní nevýhodou je, že se zařízení připojuje se zpožděním. Podle technologických základů je obraz komprimován a přenášen na televizní obrazovku prostřednictvím bezdrátového připojení.
Přenos informací probíhá poměrně rychle. Pro surfování po internetu, prohlížení fotografií nebo videí je rychlost více než dostatečná. Pokud však mluvíme konkrétně o aktivních hrách, zpoždění je patrné pouhým okem, v důsledku čehož dochází k drobným prodlevám. Hráči by proto měli stále opustit bezdrátový monitor ve prospěch připojení HDMI.
Pro použití Miracast WiDi podpora vestavěné technologie nestačí. Důležité je, aby notebook běžel na platformě Intel nejnovější generace. Neexistuje žádná podpora pro jiné platformy.

Nastavení televize a notebooku
Důležité je nejen připojení, ale také nastavení optimálních parametrů pro televizor a notebook. Proces nastavení se může mírně lišit v závislosti na modelu, o kterém mluvíte.
Nastavení TV softwaru
Když jsou všechna zařízení připojena kabelem, je nutné provést příslušná nastavení. Chcete-li začít, otevřete hlavní nabídku televizoru a vyberte vstup, přes který byl notebook připojen.
U některých modelů se ihned po připojení kabelu objeví název vstupu, ke kterému bylo zařízení skutečně připojeno. Aktivujte jej, po kterém okamžitě uvidíte plochu notebooku na obrazovce televizoru.
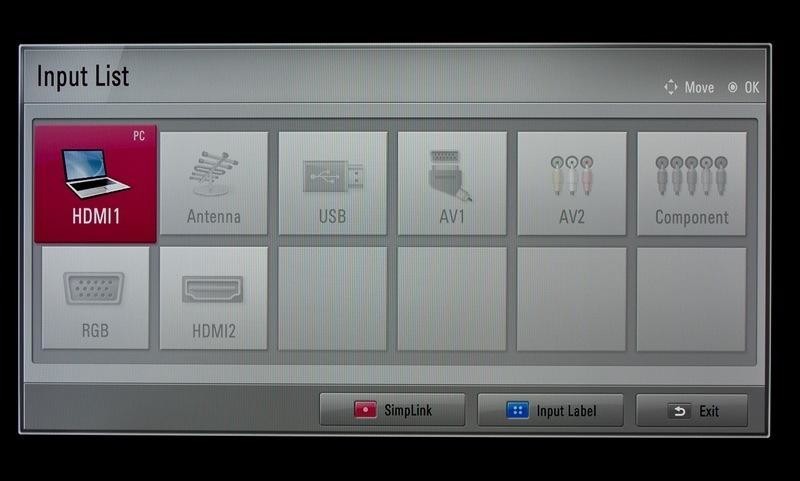
Občas musíte připojení upravit ručně, ale není na tom nic složitého. Chcete-li například vybrat rozhraní VGA, přejděte do nabídky a zaškrtněte políčko vedle položky PC. Někteří výrobci pro maximální pohodlí označují naprosto všechny vstupy speciální ikonou, podle které port bez zbytečných potíží identifikujete.
Mnoho modelů je vybaveno podsvícením aktivních konektorů, což opět výrazně usnadňuje nalezení způsobu aktivní synchronizace. Samozřejmě existují rozdíly v nastavení, protože každý televizor má speciální nabídku.
Nastavení notebooku
Ihned po připojení nakonfigurujte notebook tak, aby se na obrazovce zobrazoval obraz nejvyšší kvality. To je neuvěřitelně snadné. Existují dva způsoby.

Stiskněte na klávesnici kombinaci Win + P. Otevře se nabídka s aktivními připojeními. Vyberte požadovanou možnost, po které se změny projeví. Pro softwarovou konfiguraci připojených zařízení existují 4 režimy:
- Zobrazení 1 obrazovky – TV nebo notebooku.
- Duplikace obrazovky – na obou displejích se zobrazují shodné informace.
- Rozšíření obrazovky – oba displeje fungují jako jedna pracovní plocha.
- Zobrazit pouze televizní obrazovku, na notebooku se displej vypne.
Volba metody se provádí v souladu s cíli. Při připojení dalšího monitoru bude pro nastavení výhodnější první možnost.
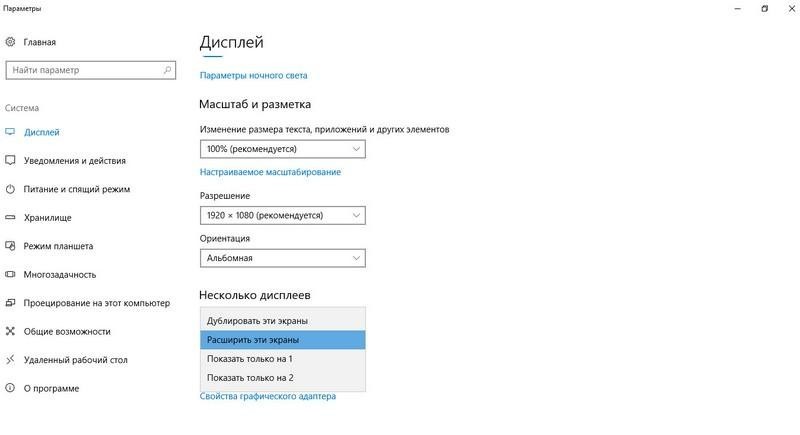
Klikněte na volnou oblast RMB na ploše a poté z kontextové nabídky vyberte část „Rozlišení obrazovky“. Pokud je k notebooku připojena další obrazovka, zobrazí se v nabídce část „Více obrazovek“ a také příkaz „Připojit k projektoru“.
- Příkaz „Multiple Screens“ nabídne uživateli 4 režimy pro používání připojených zařízení.
- Příkaz Connect to Projector otevře novou nabídku pro další nastavení.
Toto jsou hlavní způsoby připojení notebooku k televizi. Výše popsané možnosti jsou ideální pro majitele běžných televizorů bez Smart funkcí. V zásadě platí, že pokud použijete HDMI nebo jakýkoli jiný kabel, schopnosti se automaticky vyrovnají Smart T. Budete moci sledovat online videa, bezdrátovou televizi a poslouchat hudbu.
Konfigurace softwaru není podmínkou, ale přesto je žádoucí.

Mnoho domácností má několik elektronických zařízení pro práci a zábavu. Standardní možností je pracovní notebook a velkoplošná televize, u které se můžete večer scházet a trávit čas sledováním filmů nebo televizních seriálů. Ale je mnohem zajímavější, když připojíte obě zařízení a vysíláte obraz přímo z notebooku.
Vyvstává rozumná otázka: jak zobrazit obrazovku notebooku na televizoru? V praxi se používají různé metody, takže se na ně podívejme podrobněji.
Zobrazení obrazu na TV: přehled drátových metod
Chcete-li zobrazit obraz z notebooku na televizoru, musíte vědět, jaké konektory jsou na vašem zařízení. Starší modely nemusí mít určité konektory, takže budete muset použít adaptéry.
Připojení televizoru k počítači přes HDMI je považováno za jeden z nejběžnějších způsobů. Vstupy HDMI jsou k dispozici na většině digitálních zařízení, takže tento přístup lze použít i na ne nejmodernější televizory.

Co je tedy třeba udělat:
- Připojte kabel HDMI ke konektorům obou zařízení.
- Na dálkovém ovladači hledáme tlačítko, kde lze vybrat vysílaný signál. Toto může být vstup.
- Ze seznamu formátů vyberte „Rozhraní HDMI“.
- Na obrazovce se objeví obrázek plochy notebooku. Režim výstupu obrazu lze změnit v nastavení Windows.
Rozlišení obrazovky na TV se zpravidla upravuje automaticky. Existuje však několik režimů provozu se dvěma displeji. Ve výchozím nastavení je obrazovka počítače zrcadlena na televizoru: stejné informace se zobrazují na dvou displejích.
Režim „Rozšířené obrazovky“ předpokládá, že plocha je roztažena na dvě obrazovky: můžete přenášet soubory a složky z jedné obrazovky na druhou. Nebo řekněme spustit video na jednom displeji a hledat informace na internetu nebo dělat jiné věci na druhém.
Další dva režimy – „Zobrazit pouze na 1“ a „Zobrazit pouze na 2“ – jsou zřejmé z názvu: obraz se vysílá pouze na první nebo druhou obrazovku (displej druhého zařízení je vypnutý).
Připojení počítače k televizoru přes DVI je poměrně jednoduché: rozhraní se nachází v mnoha grafických kartách, ale problém je, že na přenosných počítačích prakticky neexistuje. V tomto případě budeme potřebovat adaptér.

Kvalita obrazu je vysoká, protože kabel DVI dokáže přenášet obraz ve formátu Full HD. Některá zařízení mají digitální rozhraní DVI-I Dual Link, které umožňuje přenášet obraz ještě vyšší kvality – 2560 x 1600 pixelů.
Tyto standardní konektory se nacházejí na většině počítačů. Kvalita obrazu není tak vysoká jako při přenosu signálu přes HDMI nebo DVI kabel: VGA rozhraní umožňuje zobrazit obraz z počítače na TV v rozlišení pouze 1600 x 1200 bodů (teoreticky je vyšší rozlišení možné, ale obraz může být rozmazaný a nejasný).

Rozhraní přenáší video, ale žádný zvuk. Situaci můžete napravit pomocí vestavěných reproduktorů na vašem notebooku nebo připojením externích reproduktorů.
Scart
Jedná se o evropský standardní typ konektoru pro připojení různých multimediálních zařízení. S jeho pomocí můžete duplikovat obraz na obrazovce a přenášet zvuk. Notebooky takový konektor nemají, takže budete potřebovat adaptér.

Výhodou Scartu je, že je vhodný i pro starší televizory, které nemají HDMI port.
Pomocí portů USB můžete připojit netbook a kompaktní modely notebooků, které obecně nemají výstup videa.

Jsou možné dva typy připojení:
- Přes adaptér. Budete potřebovat adaptér, který převede signál na HDMI nebo VGA (výběr závisí na dostupných konektorech na vaší televizi). Adaptér se připojuje k USB. Na druhé straně je připojen HDMI nebo VGA kabel. Druhý konec kabelu zasuneme do konektoru na televizoru.
- Přes převodník. Převodník se skládá z Wi-Fi vysílače, který se zasune do USB konektoru na notebooku, a převodníku, který je připojen k TV. Vysílač je systémem identifikován jako externí grafická karta, ze které je signál posílán do převodníku.
Zobrazení obrazu na TV: přehled bezdrátových metod
Notebook můžete bezdrátově připojit k televizoru pouze v případě, že je televizor vybaven Wi-Fi nebo má ethernetový konektor.
domácí síť
Pomocí tohoto způsobu připojení můžete na televizoru prohlížet veřejně přístupné soubory, které jsou umístěny na pevném disku.

Chcete-li zobrazit obrázek na televizoru, musíte provést následující:
- Televizor a notebook připojíme ke stejné síti, tedy ke stejnému Wi-Fi routeru. Notebook se připojuje přes Wi-Fi a televizor lze připojit pomocí ethernetového kabelu. Pokud váš televizor takový konektor nemá, budete potřebovat externí adaptér Wi-Fi.
- Na pevném disku vytvoříme složku, kam se budou ukládat soubory pro zobrazení na TV.
- Klikněte pravým tlačítkem myši na vytvořenou složku a přejděte na „Vlastnosti“.
- Přejděte na kartu „Přístup“ → „Pokročilá nastavení“.
- Zaškrtněte políčko vedle možnosti „Sdílet tuto složku“.
- Do této složky můžete vkládat filmy, televizní seriály, hudbu a další obsah, který plánujete přehrávat v televizi. Chcete-li je otevřít, musíte do prohlížeče zadat adresu své domácí sítě.
Miracast
Počítač můžete připojit k televizoru přes Wi-Fi pomocí technologie Miracast, ale tato funkce je dostupná pouze u chytrých televizorů, které podporují Wi-Fi Direct a Miracast.
Tato metoda je dobrá, protože vám umožňuje prohlížet nejen videa a další obsah uložený v počítači, ale také to, co se přehrává online ve vašem prohlížeči.
Chcete-li uspořádat bezdrátové připojení, musíte přejít do nastavení televizoru a vybrat kartu „Síť“. Dále najděte Miracast a klikněte na připojit. U různých modelů televizorů se může cesta k požadované sekci lišit.
Na notebooku musíte zadat kombinaci Win + P. V okně, které se otevře, klikněte na „Připojit k bezdrátovému displeji“. Systém aktivuje vyhledávání zařízení, takže ve výsledcích, které se zobrazí, musíte vybrat model vašeho televizoru. Na televizoru zbývá pouze potvrdit připojení.
Bluetooth
Hlavní výhodou použití bezdrátového připojení Bluetooth je pohodlí, protože se obejdete bez dalších adaptérů a kilometrů kabelů. Televizor musí být vybaven vestavěným Bluetooth, ale pokud tomu tak není, můžete použít odnímatelný USB adaptér.
Chcete-li zrcadlit obrazovku z počítače do televizoru pomocí Bluetooth, musíte provést následující:
- Zapněte televizi a notebook, spusťte Bluetooth.
- V nastavení Bluetooth na obou zařízeních aktivujeme režim „Discoverable“.
- Pomocí notebooku najdeme zařízení Bluetooth, které je poblíž.
- Vyberte model vašeho televizoru ze seznamu.
- Synchronizace probíhá automaticky, ale někdy musí televizor připojení schválit.
Případné problémy řešíme
Mluvili jsme o tom, jak připojit televizor k počítači přes Wi-Fi, pomocí HDMI a dalších konektorů na televizoru. V praxi ale nemusí jít vše tak ideálně – někteří uživatelé se například potýkají s nedostatkem obrazu nebo zvuku.
Bez obrázku
- Kabel je připojen k jednomu portu a druhý je vybrán v nastavení televizoru. Na dálkovém ovladači stiskněte Input a znovu zkontrolujte, zda je port vybrán správně.
- Nesprávné nastavení projekce. Na PC stiskněte Win + P. Dále vyberte „Duplikovat“ pro přenos obrazu z počítače do TV. Pokud vyberete „Pouze počítač“, obraz se na TV stále nezobrazí.
- Starý ovladač videa. Stačí jej aktualizovat na aktuální verzi.
- Problém je v kabelu. Pokud jsou všechna nastavení správně zvolena, ale není žádný obraz, kabel může být poškozen. Kupte si jiný a zkuste se připojit znovu.
- Samotný port na televizoru je vadný. Pro kontrolu musí být kabel připojen k sousedním konektorům.
Žádný zvuk
- Nesprávný výběr zvukového zařízení pro přehrávání. Klepněte pravým tlačítkem myši na ikonu zvuku. Dále vyberte „Zvuky“ → „Přehrávání“. Zpravidla je zde uveden model vašeho výrobce televizoru (například LG TV). Vyberte „Výchozí“.
- Žádný ovladač zvuku. Musíte jít do „Správce zařízení“ → „Zvuková, herní a video zařízení“. Pokud vidíte žluté ikony, musíte aktualizovat ovladač zvuku.
- Na samotném notebooku není žádný zvuk. V tomto případě musíte nejprve vyřešit tento problém.
Závěr
Chcete-li přenést obrázky z notebooku do televizoru, můžete použít kabel HDMI – to je nejběžnější možnost. Starší modely televizorů nemusí mít tento konektor, takže pro zastaralé video výstupy budete muset použít adaptéry. Pokud vám ale nevyhovují dráty v celém bytě, můžete si zorganizovat vysílání přes Wi-Fi a sledovat jakýkoli obsah online. To však lze provést pouze na moderních Smart TV, které podporují Wi-Fi Direct a Miracast.













