Někteří uživatelé se při pokusu o odeslání souboru k tisku pravidelně setkávají s různými problémy. Jednou z běžných chyb je zobrazení oznámení “Tento dokument nelze vytisknout”. Ve většině případů se tento problém řeší pomocí softwarových metod, ale nelze vyloučit selhání hardwaru. Dále chceme mluvit o známých příčinách tohoto problému a možnostech jejich odstranění, počínaje nejběžnější a nejběžnější.
Oprava chyby „Tento dokument nelze vytisknout“
Nejprve je třeba zkontrolovat kabel připojený k počítači z tiskárny. Měl by pevně zapadnout do obou konektorů a neměl by mít žádné vnější poškození. Pokud je to možné, zkuste jej připojit k jinému počítači a ujistěte se, že je zařízení detekováno. Pokud je vadný, vyměňte drát. Před provedením všech následujících pokynů doporučujeme tiskovou frontu okamžitě vymazat. Podrobný návod, jak tento úkol splnit, najdete v našem dalším článku na následujícím odkazu.
Metoda 1: Nastavte výchozí tiskárnu
Uživatelé se ve většině případů na vybranou tiskárnu v programu, přes který se tisk spouští, nepodívají a dokument rovnou odešlou ke zpracování. Někdy to vede k tomu, že se zařízení nastaví na zakázaný hardware, což je důvod, proč se objeví daný problém. Aby se předešlo takovým chybám, doporučuje se ručně specifikovat požadované zařízení nebo jej označit jako hlavní v systému.
Metoda 2: Zakažte obousměrnou komunikaci
Standardní konfigurace tiskárny obsahuje aktivní volbu pro automatický přenos nastavení ze systému do tiskárny a tato položka se nazývá “Obousměrná výměna dat”. I sami vývojáři zařízení upozorňují, že aktivní režim provozu tohoto nástroje často vede k problémům s tiskem. Proto jej doporučujeme vypnout.
Po provedení výše uvedených pokynů zbývá pouze restartovat zařízení, aby se nové nastavení projevilo, a pokusit se dokument vytisknout znovu.
Metoda 3: Restartujte službu zařazování tisku
Za správnou implementaci všech akcí s tiskárnou je zodpovědná jedna systémová služba. “Správce tisku”. Kvůli různým chybám nebo závadám v OS může být deaktivován nebo přestat normálně fungovat. Proto vám doporučujeme ručně restartovat, což se provádí takto:
Někdy taková situace nastane “Správce tisku” po určité době provozu se sám vypne. To může být způsobeno různými problémy, z nichž každý má samostatné řešení. Podrobné pokyny, jak tento problém vyřešit, najdete v článku níže.
Metoda 4: Nastavení tiskové fronty (pro síťové tiskárny)
Ne všichni majitelé tiskových strojů k nim mají přímý přístup, někdy se připojují přes lokální síť pomocí domácí nebo firemní skupiny. Poté se použijí standardní nastavení a dokument se odešle do tiskové fronty, nikoli přímo do tiskárny. Z tohoto důvodu je problém s přechodem souboru do aktivního režimu a zobrazí se odpovídající upozornění. Tato nastavení můžete nakonfigurovat na hostitelském počítači pomocí následujících pokynů:
Po těchto krocích nezapomeňte restartovat tiskárnu a nezapomeňte také vymazat frontu. Pokud nejsou žádné
nastavení, která zdržují tisk, problém by měl okamžitě zmizet.
Metoda 5: Zakažte režim offline
Někdy se tiskárna přepne do režimu offline kvůli systémovým chybám nebo odpojení kabelu. Téměř vždy se automaticky ukončí, ale existují výjimky, kdy se při pokusu o tisk zobrazí na obrazovce upozornění “Tiskárna je pozastavena”, ale u některých modelů se spustí jiný kód a nápis se změní na “Tento dokument nelze vytisknout”. Doporučujeme vám přečíst si níže uvedený materiál, abyste pochopili, jak nezávisle přepnout tiskárnu do aktivního režimu a vyřešit vzniklý problém.
Metoda 6: Přeinstalace ovladače
Ovladač tiskárny je zodpovědný za normální fungování svého softwaru. Problémy s provozem této součásti nebo nesprávná instalace způsobí, že přestane fungovat. Proto doporučujeme zcela odstranit starý ovladač, jak je uvedeno v článku na následujícím odkazu.
Poté zbývá pouze najít nejnovější verzi ovladače pomocí jakékoli pohodlné metody, stáhnout ji a nainstalovat. Prioritním místem pro vyhledávání jsou oficiální webové stránky, přiložený licenční disk nebo nástroj od vývojáře.
Metoda 7: Použijte nástroj pro odstraňování problémů
Výše jsme prozkoumali všechny softwarové metody pro řešení vzniklého problému, které nejsou ovlivněny standardním nástrojem pro odstraňování problémů se systémem. Pokud nic z výše uvedeného nefungovalo, spusťte tento nástroj a spusťte automatickou diagnostiku.
Metoda 8: Odstranění uvíznutého papíru
Jak již bylo zmíněno dříve, ne všechny modely tiskových zařízení zobrazují chyby správně, což se také stává, když nastane situace se zaseknutým papírem uvnitř. Jeho útržky neumožňují podávacímu válci vzít nový list nebo upozornit na přítomnost cizích předmětů uvnitř. V takovém případě musíte tiskárnu sami rozebrat a zkontrolovat její vnitřnosti, zda v ní nejsou kousky papíru nebo například kancelářské sponky. Pokud jsou nalezeny cizí předměty, je třeba je opatrně odstranit.
Metoda 9: Kontrola kazet
Pokud žádná z výše uvedených metod nepřinese žádné výsledky, musíte zkontrolovat kazety. Software ne vždy zobrazí upozornění, že dochází barva. Nádržky s inkoustem musíte ručně vyjmout a zkontrolovat jejich obsah. Někdy navíc tiskárna kazetu vůbec nevidí, takže je potřeba přijmout jiná opatření. Všechny potřebné informace o práci s kazetami najdete v našich dalších článcích.
Výše jsme demonstrovali všechny známé metody řešení problému “Tento dokument nelze vytisknout”. Určitě byste měli postupně zkontrolovat každý z nich, abyste identifikovali problém. Kromě toho zkuste použít jinou tiskovou aplikaci nebo zkontrolovat jiné soubory; možná je to problém a ne funkce tiskárny.
V tomto článku se dozvíte, proč se tiskárnám často nedaří tisknout a jak tato zařízení znovu uvést do provozu.
Opravujeme problémy se softwarem a nastavením
Nejčastěji tiskárny netisknou kvůli problémům se softwarem a nastavením připojení. Nejprve proto zkontrolujte software a síť a poté hledejte problémy se zařízením. Nejprve se však ujistěte, že je tiskárna zapojena a připojena k počítači. Zkontrolujte také, zda je v tiskárně papír.

Tiskárna je zapojena: kontrolka napájení svítí
Tiskárny se k počítačům připojují kabelem nebo bezdrátově. Pokud máte model tiskárny s kabelem, ujistěte se, že je kabel zapojen do portů na tiskárně a počítači. Pokud má tiskárna bezdrátové připojení, kontrolka by měla svítit.

Indikátor připojení Wi-Fi se nachází napravo od indikátoru napájení
Ujistěte se, že počítač „vidí“ požadovanou tiskárnu. Chcete-li to provést, přejděte v systému Windows 10 v Ovládacích panelech do části „Zařízení – tiskárny a skenery“. Pokud požadovaná tiskárna není v seznamu, přidejte ji.
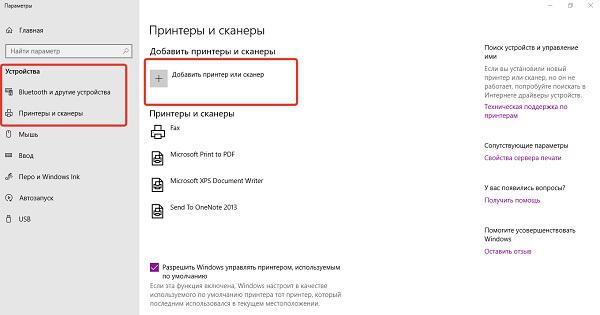
Jednoduché operace opravy netěsností můžete provádět sami
Pokud na počítači běží Linux, vyberte nabídku „Nastavení systému – Tiskárny – Přidat“.
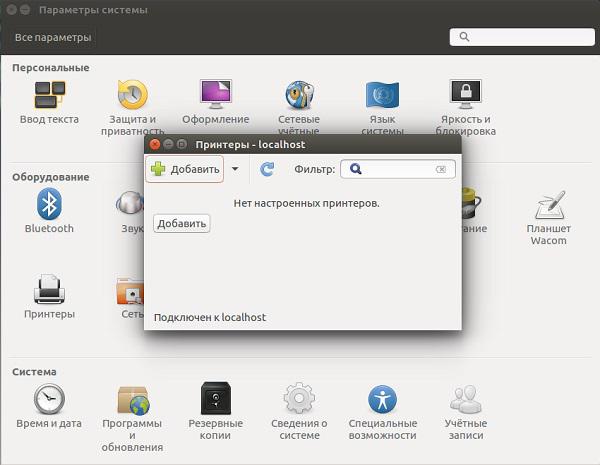
Přidání tiskárny k počítači se systémem Linux
Pokud počítač „vidí“ požadovanou tiskárnu, zkontrolujte, zda se tisk nezastavil. Chcete-li to provést, otevřete nastavení příslušného zařízení a ujistěte se, že není zaškrtnuta možnost „Pozastavit tiskovou frontu“.
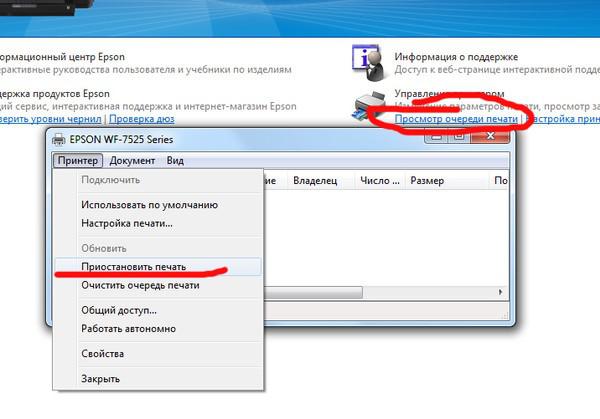
Zaškrtávací políčko není zaškrtnuté
Pokud je políčko zaškrtnuté, zrušte jeho zaškrtnutí a pomocí příslušné možnosti v nastavení tiskárny vymažte tiskovou frontu. Poté odešlete dokument k tisku.
Pokud kroky nepomohou, přeinstalujte ovladače zařízení. Chcete-li to provést, odeberte příslušnou tiskárnu ze seznamu nainstalovaných programů.
Nezapomeňte restartovat počítač, protože odebrání ovladačů obvykle vyžaduje restartování systému.
Stáhněte si ovladače z oficiálních stránek vývojáře nebo použijte instalační disk dodaný s tiskárnou. První možnost je vhodnější, protože ovladače lze aktualizovat.
Nainstalujte ovladače a spusťte tisk. Pokud tiskárna netiskne nebo ji počítač nevidí, budete muset hledat problémy v samotném zařízení.
Pokud počítač „nevidí“ tiskárnu s kabelovým připojením, ujistěte se, že propojovací kabel funguje.
Hledání problémů se zařízením
Situace je následující: v tiskárně je papír, nejsou žádné problémy s připojením nebo softwarem. Postupujte takto:
- Vyjměte papír z tiskárny a znovu jej vložte. To může vyřešit problém se snímačem papíru.

Papír vyjmeme a znovu vložíme
Ujistěte se, že používáte papír vhodné velikosti a gramáže. Údaje naleznete v návodu k tiskárně nebo na webu výrobce zařízení.
- Ujistěte se, že v tiskárně nezůstal žádný zbývající papír. To je možné, pokud uživatel vyjme zaseknuté listy a roztrhne je. V tomto případě nemusí indikátor alarmu fungovat.
Odpojte tiskárnu, zvedněte kryt a zkontrolujte zařízení. V laserových tiskárnách se papírové zbytky obvykle zaseknou mezi fotoválcem a magnetickým válcem. V inkoustových tiskárnách se papír zasekává v blízkosti vstupního zásobníku.

Papír zaseknutý v tiskárně
Opatrně odstraňte zbývající papír. Zavřete kryt tiskárny, zapněte zařízení a zkuste vytisknout dokument.
Pokud máte inkoustovou tiskárnu, vynulujte počítadlo vytištěných listů. Tato operace se slangově nazývá „resetování tiskárny“. Jak to udělat? Odpověď závisí na modelu tiskárny. Například pro tiskárny Epson jsou vhodné následující pokyny:
- Umístěte vozík do režimu výměny kazety.
- Stiskněte tlačítko reset počítadla a podržte jej po dobu 4 sekund (viz foto níže).
- Přepněte tiskárnu do režimu tisku.
Po vynulování počítadla kopií tiskárna opět „vidí“ kazety a tiskne.

Tlačítko reset počítadla
Pokud tiskárna po provedení těchto kroků netiskne, kontaktujte servisní středisko. S největší pravděpodobností zařízení vyžaduje opravu.
Závěr
Nejčastěji tiskárny netisknou kvůli problémům s připojením a softwarem. Nejprve se proto ujistěte, že počítač zařízení „vidí“, tisková fronta je volná a tisk není zastaven. Pokud to nepomůže, přeinstalujte ovladače.
Vyjměte a znovu vložte papír do tiskárny a zkontrolujte, zda nejsou zaseknuté listy. Pokud máte inkoustovou tiskárnu, vynulujte počítadlo tisku. Pokud to nepomůže, kontaktujte servisní středisko. Další otázky lze položit specialistům TZ Group na telefonním čísle 8 (800) 555-9652.
















