V dnešní době má každý člověk své vlastní individuální potřeby pro videohovory a videokonference: někteří lidé rádi telefonují svým rodičům a přátelům, zatímco pro jiné je to nedílná součást jejich pracovní rutiny. S jistotou lze ale říci, že uživatele těchto služeb spojuje touha sdílet videozáznamy se svými diváky v reálném čase a ve vysokém rozlišení. Dříve to bylo možné pomocí akčních kamer GoPro dvěma způsoby: pomocí smartphonu a aplikace GoPro a pomocí GoPro jako webové kamery, kde vysílání vyžadovalo zařízení pro zachycení videa nebo jinými slovy převodník video signálu.
S představením dlouho očekávané funkce pro HERO8/9/10/11/12 Black však budete moci tyto modely používat jako webovou kameru BEZ zařízení pro snímání videa! K tomu stačí aktualizovat kameru na nejnovější firmware, stáhnout si program GoPro WebCam Desktop Utility a připravit si přiložený kabel USB Type-C.
Níže jsme pro vás připravili školicí video a podrobné pokyny krok za krokem v textovém formátu na toto téma. Poznámka: GoPro WebCam Desktop Utility pro vlastníky počítačů se systémem Windows je v současné době ve fázi beta testování a může se vyskytovat chyby. Můžete je nahlásit přímo výrobci kamery kliknutím na tento odkaz.
Krok 1: Aktualizujte GoPro
- Stáhněte si nový firmware pro HERO8/9/10/11/12 Black.
- Při ruční aktualizaci fotoaparátu postupujte podle kroků 5-8 tohoto návodu. K tomu budete určitě potřebovat čtečku karet.
Krok 2 (pro uživatele MacOS): Nainstalujte a spusťte program GoPro WebCam
- , nainstalujte a spusťte jej na vašem počítači Mac;
- Ikona GoPro by se měla objevit ve stavovém řádku.

Krok 2 (pro uživatele Windows): Nainstalujte a spusťte program GoPro WebCam
Stáhněte si program, nainstalujte a spusťte jej v systému Windows.
Poznámka: program je podporován pouze OS Windows 10;
Krok 3 (pro uživatele MacOS): Připojte fotoaparát
- Zapněte fotoaparát a připojte jej k počítači pomocí kabelu USB. Je vhodné použít port USB 3.0, aby byla kamera vždy vybavena požadovanou úrovní nabití.
- Na ikoně GoPro ve stavovém řádku se objeví modrá tečka – to je indikátor, že kamera byla úspěšně připojena.

Krok 3 (pro uživatele Windows): Připojte fotoaparát
Zapněte fotoaparát a připojte jej k počítači pomocí kabelu USB. Je vhodné použít port USB 3.0, aby byla kamera vždy vybavena požadovanou úrovní nabití.
Bez ohledu na operační systém, který používáte, by se po těchto krocích měla kamera přepnout do režimu USB, jako na obrázku níže:

Režim náhledu
Chcete-li před vysíláním upravit úhel snímání, můžete přejít do režimu náhledu. Chcete-li to provést, klikněte na ikonu GoPro ve stavovém řádku a vyberte „Náhled“.
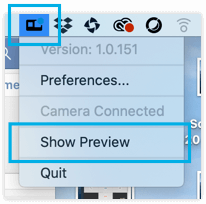
Poté uvidíte, co vaše GoPro ukazuje. Pokud chcete, můžete obrázek také otočit.
Použití GoPro jako webové kamery ve vašem požadovaném programu
Otevřete program, ve kterém se bude video vysílat (úplný seznam programů je uveden níže) a jako výchozí zařízení vyberte GoPro. Takto to vypadá například v Zoomu:

Pokud byl program otevřen již před připojením kamery, má smysl jej restartovat, aby se GoPro objevilo v seznamu kamer pro výstup obrazu.
GoPro poté přejde do režimu webové kamery, jak je znázorněno níže. Nyní můžete konečně zavolat příteli nebo se připojit k jakékoli videokonferenci!

Na ikoně GoPro ve stavovém řádku se objeví červená tečka – to je indikátor, že jste online.

Nastavení rozlišení
Chcete-li upravit rozlišení, klikněte na ikonu GoPro ve stavovém řádku a vyberte „Možnosti“.
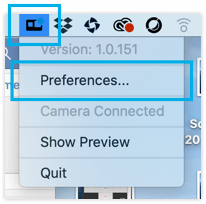
V této podnabídce můžete vybrat požadované rozlišení: 1080p (výchozí) nebo 720p.

Nastavení úhlu pohledu
Po připojení kamery a zahájení vysílání (červená tečka ve stavovém řádku) můžete změnit úhel pohledu kamery. Na výběr jsou tři pozorovací úhly: široký, úzký a lineární (bez zkreslení nebo rybího oka).
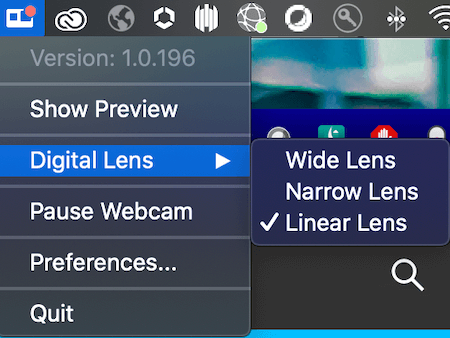
Seznam oblíbených služeb, které podporují práci s GoPro jako webovou kamerou
- Zoom (verze 5.0.5 nebo novější) a rozšíření Zoom pro Google Chrome;
- YouTube živě (pomocí Google Chrome);
- Webex (pomocí Google Chrome);
- Google Meet;
- Microsoft Teams;
- Skype;
- Twitch přes OBS;
- Modré džíny;
- GoTo Meeting;
- Snap Camera;
- Facebook pokoje;
- Facetime (verze pro Mac).
Tip GoPro: Pro podporu této funkce v prohlížeči Google Chrome přejděte do nastavení prohlížeče -> Soukromí a zabezpečení -> Nastavení webu -> Fotoaparát.
Otázka: Můj počítač nevidí GoPro. Jaké kroky mám podniknout, abych tento problém vyřešil?
Odpověď: Musí být provedeno následující:
- Zavřete aplikaci/program, který používáte, a odpojte fotoaparát od PC;
- Vypněte a zapněte GoPro;
- Znovu připojte GoPro k PC. Pokud je to možné, použijte jiný port USB;
- Spusťte požadovaný program/aplikaci;
- Pokud váš počítač stále nevidí fotoaparát, zkuste výše uvedené kroky pomocí jiného kabelu USB.
otázka: mohu použít jiný model GoPro pro streamování podobným způsobem, tzn. bez zařízení pro záznam videa?
odpověď: bohužel ne. Tato funkce je dostupná pouze u HERO8/9/10/11/12 Black (a může být dostupná u budoucích kamer GoPro);
otázka: Mohu připojit fotoaparát k počítači bezdrátově (přes Wi-Fi) pro vysílání?
odpověď: Ne. Prozatím je pro připojení nutný kabel USB Type-C;
otázka: Mohu otočit kameru o 180° a udržet snímek ve správné orientaci?
odpověď: Ještě ne. Kamera by měla být v normální horizontální poloze.
otázkaOtázka: Mohu používat webovou kameru Beta a software GoPro Labs současně?
Tip pro profesionály: Můžete si vybrat jakékoli zařízení pro snímání videa, se kterým jste zvyklí pracovat, ale doporučujeme Magewell a Elgato Cam Link 4K. Pomocí nich můžete vysílat video v kvalitě 1080p60 a vyšší a s minimálním zpožděním videosignálu.
Tento adaptér je klíčové zařízení, které převádí obraz z kamery na signál webové kamery.
Kabel USB Type-C pro nabíjení GoPro + napájení;
Držák pro pohodlnou montáž kamery. Níže se podíváme na možnosti.
Krok 2: Vyberte úhel kamery a držák GoPro
Výběr držáku pro upevnění akční kamery bude do značné míry dán vaším úhlem snímání. Jako standardní řešení doporučujeme zvolit stativ pro monopod Shorty nebo pohodlnější monopod Trippler s otočnou hlavou od PolarPro. Pokud dáváte přednost kreativnějším možnostem (přeci jen se jedná o GoPro, nikoli běžnou webkameru!), doporučujeme zvolit jednu z následujících možností:
Čelisti Flex Clamp – Tento univerzální držák je užitečný, pokud potřebujete neobvyklé úhly, nebo pokud provádíte školení nebo vzdělávání a je důležité, abyste viděli, co se děje na obrazovce fotoaparátu. Vzhledem k tomu, že držák lze ohnout v různých úhlech a připevnit k mnoha povrchům (stůl, monitor, stolní lampa), „čelisti“ se velmi často nacházejí v arzenálu příslušenství pro webové vysílače. Jedním slovem, musíte mít.
Magnetic Swivel Clip nebo SP Magnet Mount – díky své schopnosti držet GoPro na kovových površích si získal slávu mezi motoristy a servisními specialisty. Chcete vysílat proces opravy motoru připevněním kamery na vnitřní stranu kapoty? Pak si určitě vyberete magnetické držáky!
Přísavka je další univerzální držák, který lze připevnit na jakýkoli rovný povrch, včetně vertikálních, jako je okenní sklo. V tomto případě lze upravit úhel kamery a otočit samotný držák.
Flexibilní otočný držák s husím krkem – zkombinujte tolik, kolik chcete, se všemi výše uvedenými upevňovacími prvky a získáte nejdelší, nejflexibilnější a funkčně bohatý držák bez jakýchkoli těžko dostupných míst.
Krok 3: Vyberte streamovací službu
GoPro můžete použít jako webovou kameru pro videokonferenční služby, které vám umožní vybrat si nástroj pro vysílání – ve vašem případě akční kameru. Uvádíme jen některé z těchto služeb: Webex, Zoom, Microsoft Teams, Skype, Google Meetings, OBS a Wirecast.
Krok 4: Nastavte GoPro
Přejeďte z horní části obrazovky dolů a vyberte Nastavení;
Přejděte na „Input/Output“ a vyberte ji;
Vyberte HDMI Output a poté Broadcast.
Vyberte úhel snímání a připojte svůj GoPro;
Otevřete boční kryt na kameře a připojte microHDMI kabel;
Připojte druhý konec kabelu k zařízení pro zachycení videa;
Vložte zařízení pro zachycení videa do USB portu vašeho počítače. Pokud má váš počítač port USB 3.0 nebo vyšší, bude to vhodnější;
Připojte svůj GoPro ke zdroji napájení.
Možnost 1: Nastavení softwaru pro videokonference.
Skype: přejděte na „Nastavení“ > „Zvuk + video“ > „Fotoaparát“;
Webex: vyberte ikonu videa > „Video komunikace“ > v rozevírací nabídce klikněte na „Vybrat kameru“;
Lupa: Vyberte šipku vedle položky Spustit/Zastavit video > Nastavení videa > Vybrat kameru;
Během vysílání můžete přepínat mezi dvěma aktivními kamerami GoPro tak, že po kliknutí na Vybrat kameru vyberete z rozbalovací nabídky tu, kterou chcete.
Možnost 2: Nastavte OBS nebo podobné programy pro streamování.
Otevřete StreamLabs OBS nebo jiný OBS a podle pokynů přidejte zdroj videa;
V případě OBS klikněte na „+“ v nabídce zdroje videa;
Klikněte na „Zařízení pro zachycení videa“;
Klikněte na „Nový“ a pojmenujte svůj zdroj videa;
V rozevírací nabídce vyberte své zařízení (například Elgato Cam Link 4K) a klikněte na „OK“;
Obraz GoPro by se měl objevit na vašem monitoru.
Pro tip: GoPro je schopen streamovat až 1080p60 přes HDMI, ale většina služeb je omezena na 1080p30. Chcete-li však dosáhnout nejlepší kvality obrazu, ujistěte se, že scéna, kterou fotografujete, je dobře osvětlená. Video služby
















