Se zvukem vždy vyvstane spousta otázek: někdy tam není, někdy je špatně slyšet, někdy konektory nejsou správné pro připojení zástrčky nebo něco jiného.
V tomto článku bych se rád pozastavil nad problematikou připojení a nastavení počítačových sluchátek s mikrofonem (přibližně jako na obr. 1).
Ostatně bez nich je docela těžké si představit běžnou práci na PC: nebudete mluvit s přáteli a příbuznými na internetu, nebudete večer poslouchat hudbu ani se dívat na film (aby jste nikoho nerušili ), atd.
- připojení náhlavní soupravy TWS (bezdrátová sluchátka) k telefonu nebo notebooku;
- pokud je váš zvuk příliš tichý a chcete jej zlepšit;
- pokud v počítači nemáte vůbec žádný zvuk.
Obr. 1. Sluchátka s mikrofonem // jako příklad (ne reklama!)
Obsah
- Připojení sluchátek: zvýraznění
- Typy konektorů a zástrček / adaptérů
- Pokud máte jeden linkový výstup pro sluchátka a reproduktory
- Kontrola ovladačů pro zvukovou kartu
- Nastavení systému Windows a ovladače zvuku. Žádný zvuk ve sluchátkách
- Test mikrofonu
Připojení sluchátek: zvýraznění
Typy konektorů a zástrček / adaptérů
Nejběžnější klasická počítačová sluchátka s mikrofonem mají dva konektory: zelený a růžový (viz obr. 2). Zelená je pro přenos signálu do sluchátek a růžová je pro mikrofon.
Rýže. 2. 2 zástrčky na klasických počítačových sluchátkách (říká se jim také mini-jack)
Ve skutečnosti, když se podíváte na zadní stěnu systémové jednotky počítače, uvidíte 3 konektory (obr. 3). Jejich barvy jsou obvykle vždy standardní: růžová (pro mikrofon), modrá (line-in pro připojení audio zařízení) a zelená (line-out pro sluchátka, reproduktory atd.).
Mimochodem, takové konektory (jako na obr. 3) nemusí existovat, pokud v počítači nemáte nainstalovanou zvukovou kartu. Z tohoto článku můžete zjistit jeho model a zjistit, zda je nainstalován.
Rýže. 3. Výstupy na zadní straně počítače
Ve skutečnosti, pokud je vše tak, stačí nezaměnit barvy a připojit zástrčky do správných konektorů. Je to jednoduché.
Pokud jde o notebooky, jejich konektor není vždy označen barvou: často je ikona sluchátek nebo mikrofonu jednoduše nakreslena.
Mimochodem, upozorňujeme, že novější notebooky mají Konektor headsetu (viz obr. 4). Tito. Pokud jsou 2 klasické audio výstupy, tak když máte co do činění s jackem pro sluchátka, tak je 1 (má charakteristickou ikonu, viz rozdíl na obr. 4)!
Obr.4. Konektory na notebooku
Pokud máte klasická počítačová sluchátka a váš notebook má nainstalovaný právě takový konektor pro sluchátka, máte několik výstupů:
- kupte si speciální adaptér (viz obr. 6). Není drahý a prodává se v mnoha počítačových obchodech;
- kupte si malou zvukovou kartu, která se připojuje k portu USB (existují také levné možnosti);
- můžete si koupit nová sluchátka (nebo vyměnit s někým);
- pokud mikrofon nepotřebujete, můžete zkusit připojit zelenou zástrčku ze sluchátek do zdířky pro sluchátka. Ve většině případů vám sluchátka poslouží (i když se to nedoporučuje!).
Rýže. 5. Různé zástrčky na sluchátkách
Mimochodem, mějte na paměti, že zástrčka sluchátek headset má 4 kolíky (zástrčka klasických sluchátek má 3 kolíky). I podle tohoto znaku snadno určíte, jaká sluchátka kupujete.
Rýže. 6. Adaptér pro připojení klasických počítačových sluchátek do headset jacku (mimochodem existují i reverzní adaptéry pro připojení headsetových sluchátek ke klasickým audio výstupům)
Další článek, který vám pomůže!
Jeden vstup pro sluchátka a mikrofon v notebooku – jak je zapojit
Ještě okamžik!
Drahá (nejčastěji studiová) sluchátka mají konektor Jack (na klasických sluchátkách Mini Jack). Pokud na svém počítači/notebooku nemáte konektor Jack, můžete si zakoupit malý adaptér z Jack na Mini Jack (viz obr. 7) a tyto „uši“ snadno používat.
Rýže. 7. Zástrčky (Jack a Mini-Jack). Adaptér
Pokud máte jeden linkový výstup pro sluchátka a reproduktory
Někdy se mě lidé ptají, co dělat, když potřebujete k počítači připojit sluchátka i reproduktory, ale počítač má pouze jeden linkový výstup (tj. jeden audio jack) na zadní stěně systémové jednotky. Pokusím se v této věci dát několik doporučení.
1. Použijte zvukový výstup na reproduktorech
Mnoho reproduktorů má speciální audio jacky pro připojení sluchátek. Když k nim připojíte sluchátka, zvuk z reproduktorů zmizí. Nemusí to být příliš pohodlné, pokud zástrčka náhodně vypadne ze zásuvky (zvláště pokud se to stane večer, když všichni spí ✌). Proto se podívejte na druhou možnost.
Audio jack na reproduktorech pro připojení sluchátek
2. Kupte si rozbočovač (speciální adaptér)
Reproduktory a sluchátka můžete připojit paralelně k audio konektoru (rozdělovač, viz screenshot níže). Použití rozbočovače má podle mého názoru své výhody:
- zvuk jde do obou reproduktorů a sluchátek současně;
- pokud reproduktory nepotřebujete, stačí je vypnout (takto, i když zástrčka sluchátek vypadne ze zásuvky, nebude z reproduktorů vycházet žádný hluk!);
- Cena emise je almužna.
3. Použijte přední panel systémové jednotky
Některé systémové jednotky mají na předním panelu další multimediální konektory (pokud takový panel nemáte, můžete si jej také pořídit; mnoho servisních středisek jej snadno připojí). Vlastně do takové zásuvky můžete snadno připojit sluchátka a mikrofon (a mnoho dalších užitečných věcí).
Kontrola ovladačů pro zvukovou kartu
Budeme předpokládat, že jsme roztřídili zástrčky a konektory a „dráty“ jsou nyní připojeny. Dalším krokem je kontrola a konfigurace ovladačů.
A musím říct, že ovladače občas dělají docela velké problémy se zvukem. Nejčastěji prostě nejsou žádné ovladače nebo je nainstalována zastaralá verze, která způsobuje konflikty.
Chcete-li zjistit, zda má systém ovladač pro vaši zvukovou kartu, otevřete jej správce zařízení (to provedete stisknutím kombinace tlačítek WIN+R a zadáním příkazu devmgmt.msc).

Rýže. 8. Jak otevřít správce zařízení // WIN + R (okno Spustit).
Dále otevřete záložku „Zvuková, herní a video zařízení“ – měl by tam být název vaší zvukové karty (v mém případě „Conexant SmartAudio HD“).
Rýže. 9. Zvuková, herní a video zařízení
Pokud je vedle vašeho zařízení žlutý vykřičník, znamená to, že v systému není žádný ovladač. Mimochodem, obvykle jsou ta zařízení, pro která neexistují žádné ovladače, umístěna v “Další zařízení” .
Rýže. 10. Pro audio zařízení neexistuje žádný ovladač! Je třeba aktualizovat!
Co se týče aktualizace ovladačů, doporučuji přečíst si články níže. Podobné tematické články jsem na svém blogu již měl, nebudu je opakovat.
Pomoci!
1) Jak nainstalovat ovladač pro zvuk. Vyhledejte ovladače zvuku (jako příklad použijte Realtek).
2) Programy pro aktualizaci ovladačů – můj výběr softwaru.
3) Jak nainstalovat ovladače do počítače, notebooku.
Nastavení systému Windows a ovladače zvuku. Žádný zvuk ve sluchátkách
Pokud je konektor sluchátek zapojen správně (do správného konektoru), ovladače jsou nainstalovány, měli byste již mít zvuk (i když ještě není příliš kvalitní). Pokud máte absolutně žádný zvuk, doporučuji také přečíst si materiály v tomto článku.
První věc, kterou musíte udělat, je zkontrolovat ovládání hlasitosti na samotných sluchátkách. Takový regulátor se nachází na většině počítačových „uší“ (viz obr. 11).
Rýže. 11. Zapněte/vypněte mikrofon; zvýšit/snížit hlasitost
Poté věnujte pozornost úrovni hlasitosti: klikněte na ikonu zvuku v zásobníku. Často je taková banální věc důvodem nedostatku zvuku.
Rýže. 12. Zvyšte hlasitost
Poté doporučuji zkontrolovat i směšovač hlasitosti (je dost možné, že máte v konkrétní aplikaci ztlumenou hlasitost). Chcete-li jej otevřít, jednoduše klikněte pravým tlačítkem myši na ikonu zvuku v zásobníku a v zobrazené nabídce vyberte „Míchač hlasitosti“, jako na obr. 13.
Rýže. 13. Otevřete směšovač objemu
Na snímku obrazovky směšovače hlasitosti na Obr. 14 jsou například sníženy (nebo spíše deaktivovány) systémové zvuky. Pro prvotní testování a nastavení doporučuji posunout všechny posuvníky výše.
Rýže. 14. Objemový mixér – vše zapněte!
Poté otevřete sekci Ovládací panely systému Windows “Vybavení a zvuk” (platí pro Windows 7/8/10). V této části otevřete kartu “Zvuk” , viz obr. 15.
Rýže. 15. Otevřete kartu ZVUK
V něm nezapomeňte zkontrolovat, zda je u vašeho přehrávacího zařízení zelené zaškrtnutí – tzn. bylo vybráno ve výchozím nastavení!
Poznámka: Výchozí zařízení pro přehrávání zvuku může vybrat systém Windows, který je obecně zakázán! A pak nebude žádný zvuk!
Pokud nevíte, které zařízení nastavit jako výchozí pro přehrávání zvuku, vyzkoušejte postupně každé po zapnutí nějaké skladby/filmu.
Chcete-li zkontrolovat kvalitu zvuku, vyberte požadované zařízení: klikněte na něj pravým tlačítkem myši a vyberte z nabídky “Zkouška” . Krátká melodie by měla zaznít nejprve z jednoho reproduktoru, poté z druhého.
Rýže. 16. Kontrola reproduktorů a sluchátek
Ještě jedna věc!
Nezapomeňte zkontrolovat a nastavit nastavení zvuku v ovladačích zvuku. Jejich nastavení můžete otevřít pomocí ikony na hlavním panelu (vedle hodin, pokud tam ikona je), nebo na ovládacím panelu v části „Hardware a zvuk“, jako na obr. 17.
Rýže. 17. Nastavení zvukových ovladačů
Vlastně samotné nastavení ovladače bude záviset na konkrétním výrobci. Dát zde nějaká konkrétní doporučení je poměrně obtížné.
Příklad takového jemného doladění sluchátek je na Obr. 18: můžete snížit hlasitost levého nebo pravého „ucha“, nastavit hlasitost sluchátek a mikrofonu, zkontrolovat činnost audio konektorů, nastavit požadovaný zvukový efekt a mnoho dalšího.
Rýže. 18. Smart Audio – jemné doladění zvuku
Test mikrofonu
Váš partner vás neslyší dobře (nebo vás neslyší vůbec), objevují se cizí zvuky, syčení atd. „kouzla“ – a další problémy mohou být způsobeny tím, že mikrofon nebyl doladěn. ve Windows a konverzační aplikaci, kterou používáte (Skype, Viber atd.).
Ve Windows můžete mikrofon nakonfigurovat na kartě „Zvuk“ (otevřete ji v Ovládacích panelech v části “Vybavení a zvuk” ). Pro nastavení základních parametrů otevřete vlastnosti mikrofonu, viz obr. 19.
Rýže. 19. Vlastnosti mikrofonu
Obecně jsem na svém blogu nedávno měl článek o kontrole a nastavení mikrofonu ve Windows, takže to zde nebudu opakovat (odkaz na článek níže).

Schematické schéma činnosti mikrofonu, sluchátek a reproduktorů
Specialisté na informační bezpečnost z Computer Security Research Center na Ben-Gurion University vyvinuli spywarový program nazvaný SPEAKE(a)R, který promění sluchátka uživatele v mikrofon, aniž by si toho uživatel všiml.
Na hardwarové úrovni funguje mikrofon a reproduktory/sluchátka na podobném principu. Mikrofon převádí zvuk na elektrické signály a pasivní reproduktory nebo sluchátka naopak. Obě zařízení mají malou membránu, která osciluje v magnetickém poli a vytváří/detekuje zvukové vlny. Podobné hardwarové zařízení umožňuje použít mikrofon místo sluchátek nebo sluchátka místo mikrofonu. To je známá skutečnost, dlouho popsaná v odborné literatuře. Kvalitní reproduktory nahrávají zvuk ještě lépe než levné čínské mikrofony!
Pro použití reproduktorů nebo sluchátek jako mikrofonu stačí vyměnit audio konektor – sluchátka zasunout do konektoru pro mikrofon a naopak.
Zvláštností programu SPEAKE(a)R je, že je tiše mění účel audio jacku, kam jsou připojena sluchátka. Místo audio výstupu (line out) začne konektor přijímat data (line in).
Možnost změny funkčnosti konektoru je podporována na úrovni čipové sady zvukové karty a lze ji aktivovat programově. Obvykle se nazývá odpovídající možnost jack retasking nebo přemapování jacku. Tato funkce je například dostupná v čipsetech Realtek Semiconductor Corp., které jsou integrovány do velkého množství moderních základních desek. Zde je seznam čipových sad Realtek, které tuto funkci podporují: ALC892, ALC889, ALC885, ALC888, ALC663, ALC662, ALC268, ALC262, ALC267, ALC272, ALC269, ALC3220. V těchto čipsetech jsou oba audio konektory připojeny současně k ADC a DAC, takže mohou pracovat v obou režimech.
Změna softwarového přiřazení zvukového konektoru je navíc součástí oficiálních specifikací Intel High Definition Audio.
Tato možnost je málo známá, dodnes o ní vědělo jen malé množství vývojářů a specialistů. Například před několika lety David Henningsson, jeden z vývojářů linuxového jádra, zmínil tuto funkci na svém blogu.
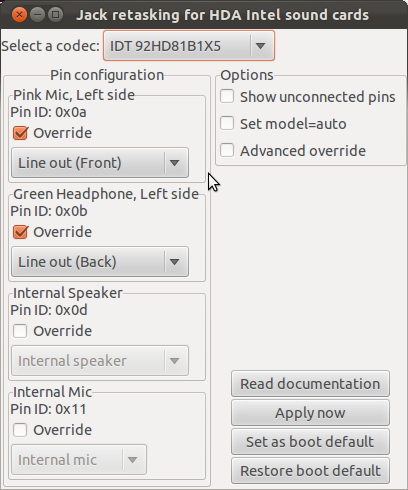
Tato změna funkčnosti byla pravděpodobně provedena pro pohodlí počítačových sestavovačů a také samotných uživatelů. Opravdu je to velmi pohodlné: do jakéhokoli jacku zasunete mikrofon nebo sluchátka, aniž byste se museli obtěžovat čtením popisků nebo studováním barvy konektorů (zelený konektor je obvykle pro reproduktory a růžový pro mikrofon). Pokud to nefunguje, stačí změnit přiřazení konektoru v nastavení, jak je znázorněno na snímku obrazovky z Ubuntu 11.10.
David Hanningson před pěti lety poznamenal, že softwarovou výměnu konektoru podporuje většina moderních integrovaných karet, ale téměř nikdo tuto funkci nepoužívá a ani o ní neví.
Existuje také paranoidní verze, že softwarová změna ve funkčnosti audio konektorů byla provedena tajně na žádost speciálních služeb. Přinejmenším dokument NSA z roku 1995 (!) naznačuje, že zpravodajské agentury tento způsob vzdáleného odposlechu znaly a používaly (RED/BLACK INSTALLATION GUIDANCE, technický dokument NSA z roku 1995).
Hrozba spočívá v tom, že na velkém počtu počítačů jsou nainstalována sluchátka nebo reproduktory. Mnoho lidí je zvyklých je používat, aniž by tušili možnost odposlechu hovorů v místnosti. Nepřítel však nemusí nutně instalovat odposlouchávací zařízení pro špionáž, pokud oběť dobrovolně používá sluchátka nebo reproduktory na svém počítači.
Mikrofony a webové kamery ještě nejsou všudypřítomné na každém PC, ale mnohem běžnější jsou sluchátka a reproduktory.
V publikované vědecké práci autoři publikovali technický popis spywarového programu SPEAKE(a)R a ukázali, jak jej lze použít v různých situacích. Ocenili také kvalitu zvuku zaznamenaného mikrofonem a pasivními reproduktory pracujícími v režimu mikrofonu.
Výrobci čipových sad poskytují ovladače, jejichž prostřednictvím lze změnit účel zvukového konektoru. Například v případě ovladače Realtek pro Windows se to provádí změnou hodnoty v registru Windows.
Zde je odpovídající hodnota v registru:

V Linuxu se k Advanced Linux Sound Architecture (ALSA) přistupuje prostřednictvím programu hda-jack-retask, který také mění účel audio konektorů.
Spyware tak může po instalaci do systému uživatele odposlouchávat přes sluchátka pomocí standardních nástrojů operačních systémů Windows a Linux.
Testování ukázalo, že sluchátka nahrávají zvuk hůře než mikrofon, ale přesto poskytují poměrně dobrou kvalitu ve středních frekvencích, při kterých je slyšet lidská řeč. Zejména index SAR pro sluchátka při nahrávání na vzdálenost 3-5 metrů je přibližně stejný jako index SAR pro mikrofon při nahrávání z 9 metrů. To je důležité, protože hodnota SAR obvykle koreluje se schopností rozlišit lidskou řeč.
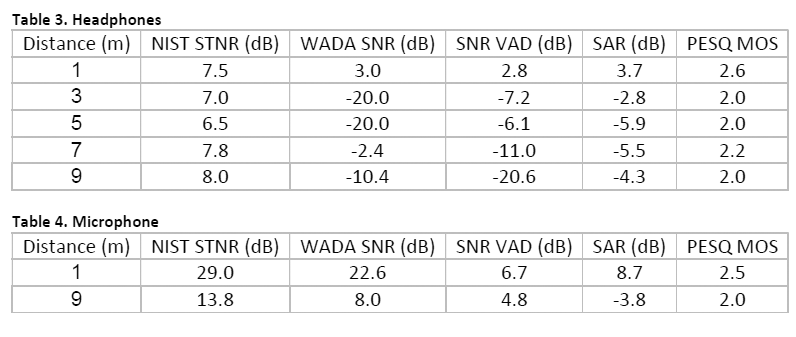
Hodnoty kvality zvuku pro zvukové soubory se získávají pomocí nástrojů SNReval za použití standardních metod.
K ochraně před tímto druhem odposlechů odborníci doporučují upustit od používání mikrofonů, sluchátek a reproduktorů na pracovištích, kde je vyžadována vysoká bezpečnost, nebo povolit použití pouze aktivních reproduktorů, které nemohou fungovat v reverzním režimu. S pasivními reproduktory a sluchátky by mělo být zacházeno jako s mikrofony a měly by se dodržovat příslušné bezpečnostní pokyny. Na úrovni softwaru můžete zvukovou kartu zakázat v nastavení UEFI/BIOS.
















