
Jednou z věcí, které můžete se svým iPhonem udělat, je přenášet videa (stejně jako fotografie a hudbu) z telefonu do televizoru. Navíc to nevyžaduje set-top box Apple TV ani nic podobného. Stačí moderní televizor s podporou Wi-Fi – Samsung, Sony Bravia, LG, Philips a další.
Tento materiál obsahuje způsoby, jak přenášet videa (filmy, včetně online, stejně jako vaše vlastní video natočené na fotoaparátu), fotografie a hudbu z vašeho iPhone do TV přes Wi-Fi.
Připojení k televizoru pro přehrávání
Aby to, co je popsáno v pokynech, bylo možné, musí být televizor připojen ke stejné bezdrátové síti (ke stejnému routeru) jako váš iPhone (televizor lze také připojit pomocí kabelu LAN).
Pokud nemáte router, můžete svůj iPhone připojit k televizoru přes Wi-Fi Direct (většina televizorů, které podporují bezdrátovou síť, také podporuje Wi-Fi Direct). Pro připojení většinou stačí na iPhonu přejít do nastavení – Wi-Fi, najít síť s názvem vaší televize a připojit se k ní (televize musí být zapnutá). Síťové heslo najdete v nastavení připojení Wi-Fi Direct (na stejném místě jako ostatní nastavení připojení, někdy je potřeba zvolit možnost ručního nastavení funkce) na samotném televizoru.
Zobrazování videí a fotografií z iPhone na TV
Všechny Smart TV umí přehrávat videa, obrázky a hudbu z jiných počítačů a dalších zařízení pomocí protokolu DLNA. Bohužel iPhone nemá možnost přenášet média tímto způsobem ve výchozím nastavení, ale aplikace třetích stran speciálně navržené pro tento účel mohou pomoci.
Takových aplikací je v App Store spousta, ty prezentované v tomto článku byly vybrány podle následujících zásad:
- Zdarma nebo spíše shareware (nebylo možné najít úplně bezplatné) bez výrazného omezení funkčnosti bez placení.
- Pohodlné a správně fungující. Testoval jsem na Sony Bravia, ale pokud máte LG, Philips, Samsung nebo nějaký jiný televizor, bude to pravděpodobně fungovat stejně dobře a v případě druhé dotyčné aplikace možná lépe.
Poznámka: v době spouštění aplikací musí být televizor již zapnutý (bez ohledu na to, jaký kanál nebo s jakým vstupním zdrojem) a připojen k síti.
Allcast TV
Allcast TV je aplikace, která se v mém případě ukázala jako nejúčinnější. Možnou nevýhodou je nedostatek ruského jazyka (ale vše je velmi jednoduché). K dispozici zdarma v App Store, ale zahrnuje nákupy v aplikaci. Omezení bezplatné verze spočívá v tom, že na televizoru nelze spustit prezentaci fotografií.
Přenos videa z iPhone do TV v Allcast TV se provádí následovně:
- Po spuštění aplikace bude provedena kontrola, v jejímž důsledku budou nalezeny dostupné mediální servery (mohou to být vaše počítače, notebooky, konzole, zobrazené jako složka) a přehrávací zařízení (vaše televize, zobrazená jako ikona TV ).
- Klikněte jednou na TV (bude označena jako přehrávací zařízení).
- Chcete-li přenést video, přejděte na položku Videa na panelu níže pro video (Obrázky – pro fotografie, Hudba – pro hudbu a o Prohlížeči vám řeknu samostatně později). Až budete požádáni o povolení přístupu do vaší knihovny médií, udělte takový přístup.
- V sekci Videa uvidíte podsekce pro přehrávání videí z různých zdrojů. První položkou jsou videa uložená ve vašem iPhonu, otevřete ji.
- Vyberte požadované video a na další obrazovce (obrazovka přehrávání) vyberte jednu z možností: „Přehrát video s konverzí“ (přehrát video s konverzí – tuto možnost vyberte, pokud bylo video natočeno fotoaparátem iPhone a je uloženo ve formátu .mov ) a „Přehrát původní video“ (přehrát původní video – tato položka by měla být vybrána pro videa ze zdrojů třetích stran a z internetu, tedy ve formátech, které váš televizor zná). Můžete se však nejprve rozhodnout, že v každém případě spustíte původní video, a pokud to nefunguje, přejděte k přehrávání s konverzí.
- Užijte si sledování.
Jak jsem slíbil, samostatně pod položkou „Prohlížeč“ v programu, což je podle mého názoru velmi užitečné.
Pokud tuto položku otevřete, dostanete se do prohlížeče, kde můžete otevřít libovolnou stránku s online videem (ve formátu HTML5, v této podobě jsou filmy dostupné na YouTube a mnoha dalších stránkách. Flash, pokud jsem pochopil, není podporováno) a po spuštění filmu online v prohlížeči na iPhonu se automaticky začne přehrávat na TV (a již není nutné mít telefon se zapnutou obrazovkou).
TV asistent
Na první místo bych dal tuto bezplatnou aplikaci (zdarma, je tam ruština, velmi pěkné rozhraní a bez znatelných omezení funkčnosti), pokud by v mých testech zcela fungovala (možná vlastnosti mé TV).
Použití TV Assist je podobné předchozí možnosti:

- Vyberte požadovaný typ obsahu (dodatečně jsou k dispozici služby videa, fotografií, hudby, prohlížeče, online médií a cloudového úložiště).
- Vyberte video, fotografii nebo jinou položku, kterou chcete zobrazit na televizoru v úložišti iPhone.
- Dalším krokem je spuštění přehrávání na detekovaném televizoru (media renderer).
V mém případě však aplikace nedokázala detekovat televizi (důvody nebyly jasné, ale myslím, že to byla moje TV) ani přes jednoduché bezdrátové připojení, ani v případě Wi-Fi Direct.
Zároveň existuje každý důvod se domnívat, že vaše situace může být jiná a vše bude fungovat, protože aplikace stále funguje: protože při prohlížení dostupných síťových mediálních zdrojů ze samotného televizoru byl obsah iPhone viditelný a dostupný pro přehrávání.

Tito. Neměl jsem žádný způsob, jak spustit přehrávání z mého telefonu, ale mohl jsem sledovat video z mého iPhone spuštěním akce na televizoru – žádný problém.
Na závěr si všimnu ještě jedné aplikace, která mi nefungovala správně, ale možná bude fungovat vám – C5 Stream DLNA (nebo Creation 5).

Je zdarma, v ruštině a, soudě podle popisu (a vnitřního obsahu), podporuje všechny potřebné funkce pro přehrávání videa, hudby a fotografií na televizoru (a nejen – aplikace může sama přehrávat video ze serverů DLNA). Bezplatná verze však nemá žádná omezení (ale zobrazuje reklamy). Když jsem to zkontroloval, aplikace „viděla“ televizor a pokusila se na něm zobrazit obsah, ale chyba přišla ze samotného televizoru (odpovědi zařízení můžete zobrazit v C5 Stream DLNA).
Zde končím a doufám, že jste to napoprvé pochopili správně a už si prohlížíte mnoho materiálů natočených na iPhone na velké televizní obrazovce.

Chcete-li svým přátelům ukazovat fotografie nebo sledovat videa z internetu na velké obrazovce, nemusíte stahovat soubory na flash disk ani trpět pokusy o zadávání požadavku pomocí dálkového ovladače v prohlížeči na televizoru. Stačí připojit smartphone k televizoru. Řekneme vám, jak to udělat.
Jak přenést obrázek z iPhone do TV
Pokud máte iPhone, použijte AirPlay. Tato funkce je zabudována do iOS a je přítomna ve všech chytrých telefonech počínaje iPhone 5. Princip fungování je jednoduchý: zapněte na iPhonu AirPlay, vyberte televizor, do kterého chcete přenést obraz, a vysílejte obrazovku. Aby vše fungovalo, musí být smartphone a televizor připojeny ke stejné síti Wi-Fi.
Tato metoda také vyžaduje televizor s podporou AirPlay, například Samsung UE70AU7100UXRU. Chcete-li zkontrolovat, zda je váš televizor kompatibilní s AirPlay, vyhledejte slovo AirPlay v nastavení a pokynech televizní sítě nebo rovnou zkuste streamovat obrázek z vašeho iPhone. Pokud se televizor nezobrazí v seznamu dostupných zařízení na obrazovce smartphonu, znamená to, že tuto funkci nepodporuje.
Chcete-li spustit AirPlay, otevřete Control Center na vašem iPhone. Na bezrámečkových smartphonech s iOS 12 a vyšším stačí přejet prstem dolů z pravého horního rohu. Na iPhonu s fyzickým tlačítkem Touch ID musíte přejet prstem nahoru od spodního okraje obrazovky.
V nabídce, která se otevře, klikněte na tlačítko „Opakování obrazovky“. Na obrazovce telefonu uvidíte seznam zařízení – vyberte v něm televizor, do kterého chcete obrázek přenést.
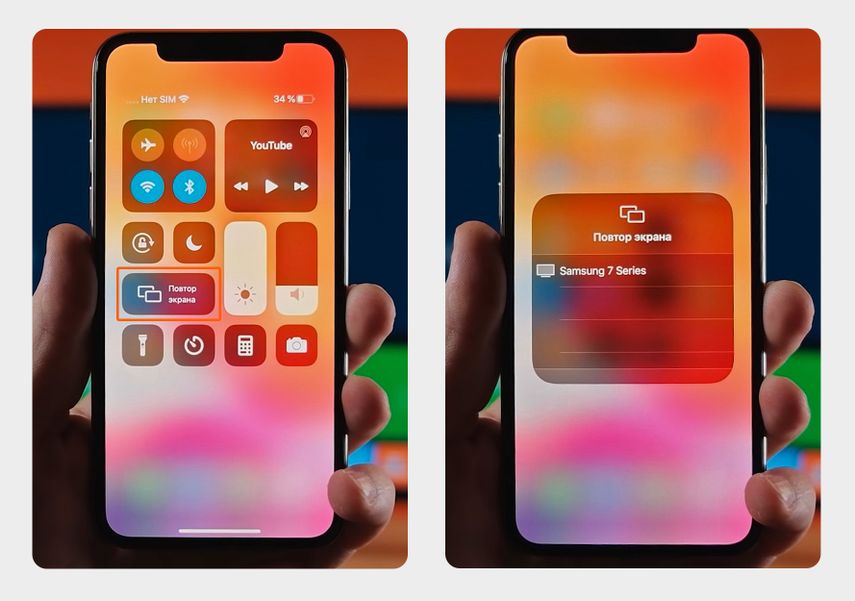
Otevřete ovládací centrum na svém smartphonu, klikněte na tlačítko „Opakování obrazovky“ a vyberte svůj televizor ze seznamu zařízení
Na zapnutém televizoru se objeví čtyřmístný kód – zadejte jej do iPhonu. Hotovo: obrazovka smartphonu bude duplikována na televizoru.

Na televizoru se zobrazí čtyřmístný kód
AirPlay lze spustit přímo z aplikací, jako jsou Fotky a YouTube. To je praktické, když chcete zobrazit obsah, aniž byste opustili samotnou aplikaci. Stiskněte jedno tlačítko a vysílání začne.
Chcete-li spustit AirPlay v aplikaci Fotky, otevřete fotografii, klepněte na tlačítko Sdílet → AirPlay a ze zařízení vyberte svůj televizor.
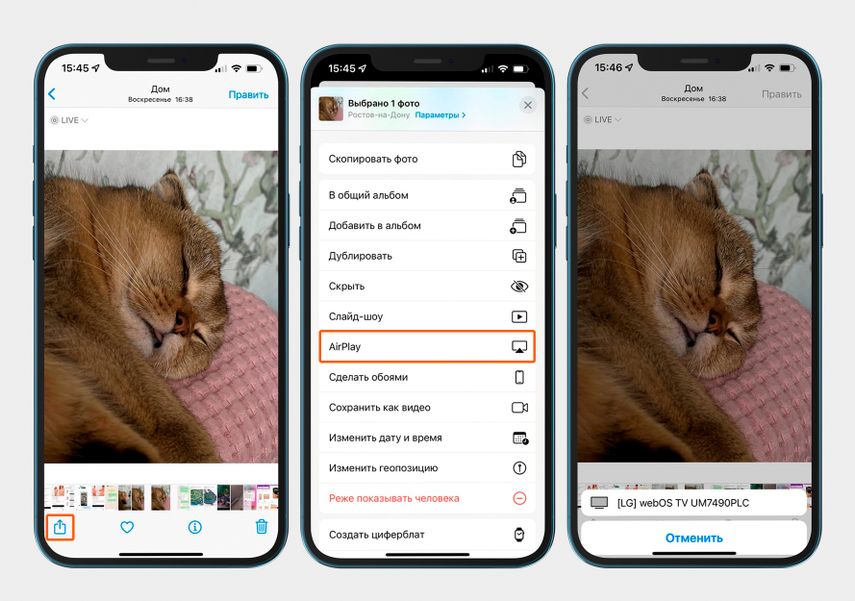
Sdílet → AirPlay → váš televizor
Chcete-li otevřít AirPlay v aplikaci YouTube, klikněte na obdélník a vyberte svou televizi. Pokud minimalizujete YouTube nebo uzamknete svůj smartphone, vysílání bude pokračovat.
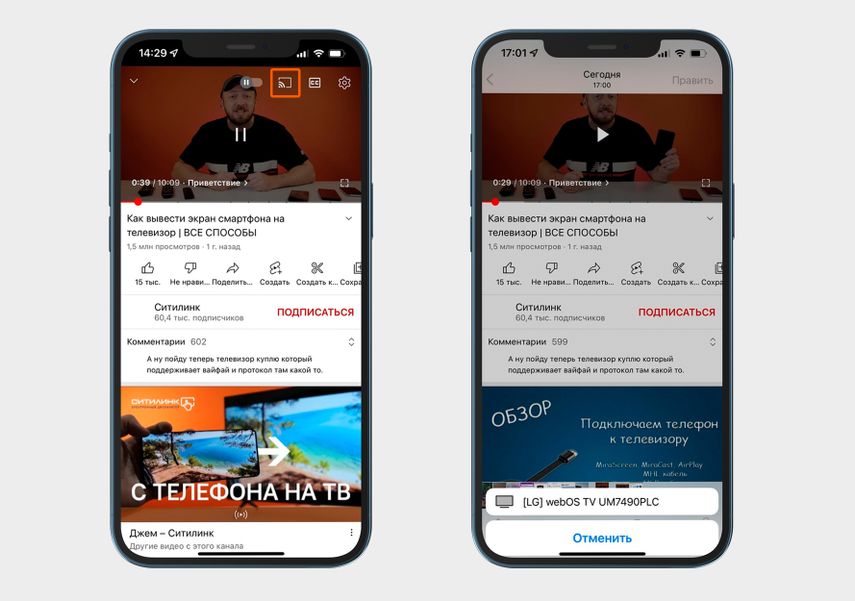
V aplikaci YouTube klepněte na obdélník a vyberte svou televizi
Jak streamovat video, pokud máte smartphone s Androidem
Využijte výhod Chromecastu – jde o technologii, která je zabudována do většiny smartphonů a chytrých televizí s Androidem: funguje například v Xiaomi Mi TV 4S.
Obrázek lze přenést pouze z určitých aplikací: Netflix, YouTube, Fotky Google a další. Pokud program podporuje Chromecast, pak v okně s videem nebo fotografií uvidíte tlačítko ve tvaru obdélníku.
iPhone má stejné tlačítko, ale vede k vysílání přes AirPlay – podstata je stejná, ale technologie jsou jiné.
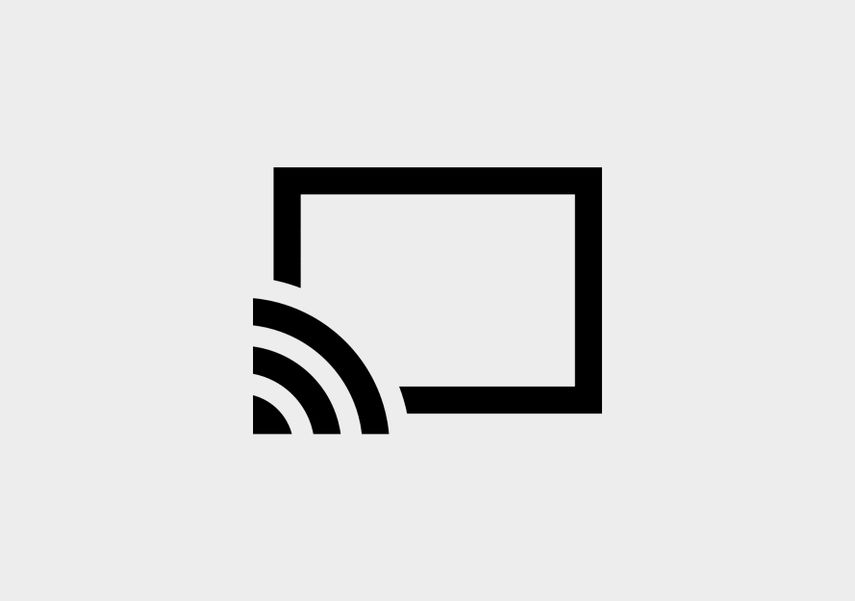
Chcete-li Chromecast spustit, otevřete aplikaci, klikněte na obdélník v horní části obrazovky a vyberte svou televizi ze seznamu zařízení.
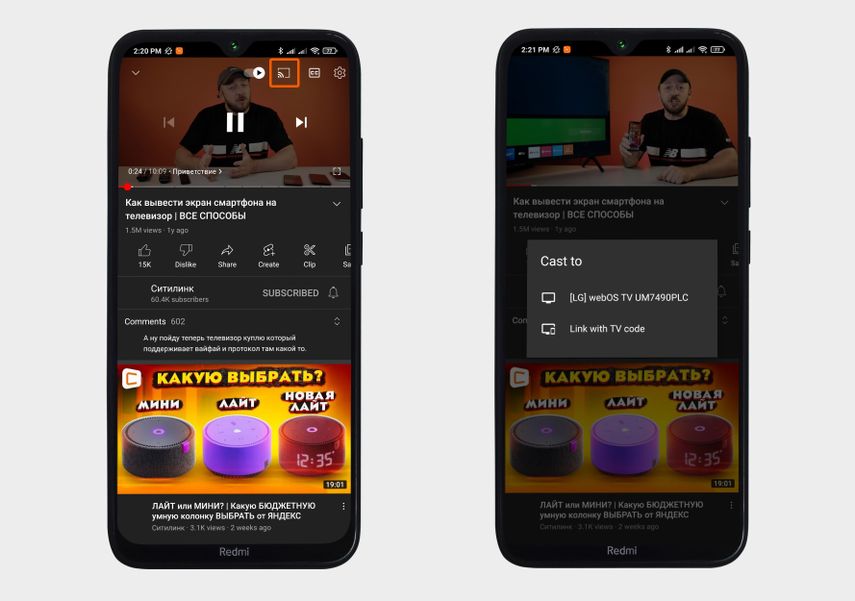
Klikněte na obdélník a vyberte svůj televizor
Chromecast má své klady i zápory. Výhodou této metody je, že pokud minimalizujete YouTube a surfujete po sociálních sítích nebo hrajete, video na TV se nepřeruší. Ale to je také mínus Chromecastu: můžete streamovat pouze některé aplikace, ale nebudete moci streamovat obrazovku vaší plochy, prohlížeče nebo hry. Dříve to řešil program Google Home, ale nyní jej nelze v Ruské federaci stáhnout. Navíc tato technologie není podporována na iPhone.
Co dělat, pokud máte starý smartphone se systémem Android
Možností pro vás je Miracast. Tato technologie, na rozdíl od předchozích, přenáší obrazovku smartphonu do televizoru přímo a obchází router. Můžete se připojit k většině chytrých televizorů, pokud byly vydány po roce 2012 a podporují Miracast. Chcete-li zkontrolovat, zda vaše zařízení tuto funkci podporuje, spusťte vysílání: pokud se nespustí, znamená to, že jej nepodporuje. Dobrá věc na této metodě je, že je vhodná pro chytré telefony se systémem Android 4.2 (2013) a vyšším.
Nevýhody technologie: na iPhonu není podporována a na některých televizích, například na MiTV, se vysílání zpožďuje – spuštění těžké hry na smartphonu a vysílání obrazovky do TV nebude fungovat.
Chcete-li vysílat obraz v televizi, nainstalujte jej do smartphonu a otevřete aplikaci Miracast. Na hlavní obrazovce programu stiskněte tlačítko CONNECT a vyberte TV. Poté se obraz z telefonu přenese do televizoru.
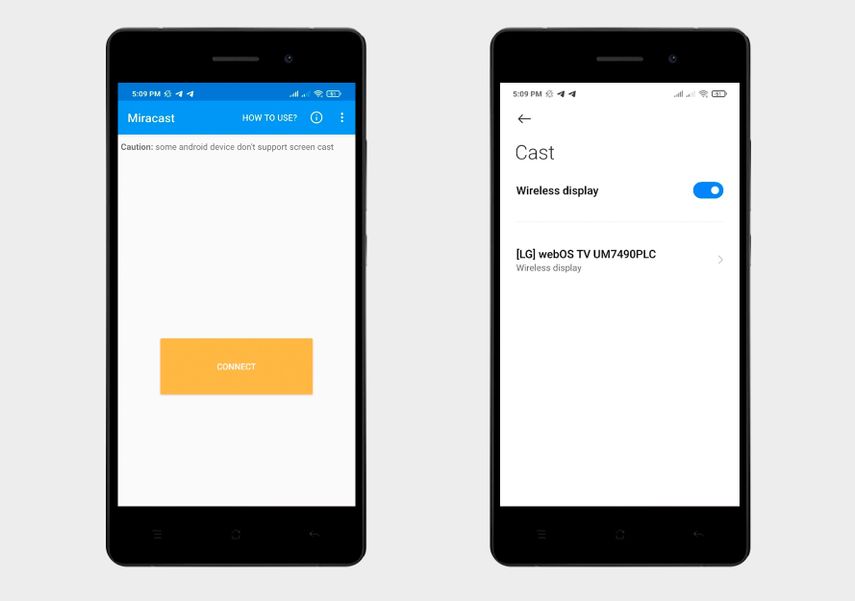
Připojení je jednoduché: v aplikaci Miracast klikněte na PŘIPOJIT a vyberte svůj televizor
Jak přenést obrázek z Samsung Galaxy na televizní obrazovku
Potřebujete funkci Smart View – jedná se o stejnou technologii Miracast, pouze pro chytré telefony Samsung Galaxy. Fotografie a videa můžete přenést do televizoru jakékoli značky, pokud tuto technologii podporuje. Je to snadné: pokud podle pokynů nemůžete přeložit obrázek, máte televizi bez Miracast.
Chcete-li spustit funkci Smart View, otevřete panel oznámení na telefonu přejetím prstem dolů od horního okraje obrazovky, stiskněte tlačítko Smart View a vyberte televizor, do kterého chcete obrázek vysílat. Poté je obraz ze smartphonu duplikován na televizní obrazovce.
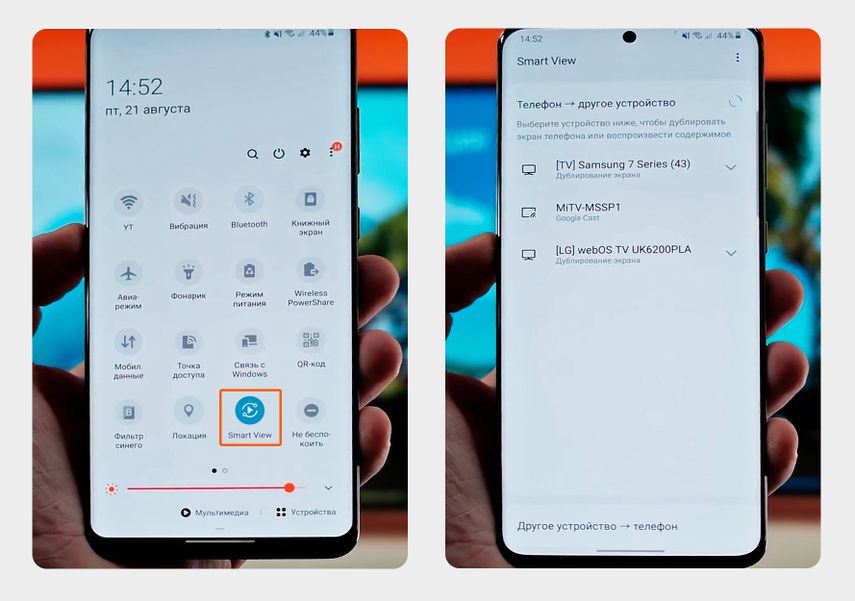
Přejděte na oznámení v telefonu, klepněte na Smart View a vyberte svůj televizor
A pokud máte chytrý telefon i televizor Samsung, budete potřebovat Tap View, funkci pro okamžité sdílení obrazovky. Přibližte svůj smartphone k televizoru a zařízení se sama synchronizují. Tap View přitom není samostatný program, ale součást aplikace pro ovládání chytré domácnosti od Samsungu. Chcete-li jej používat, budete si muset do smartphonu nainstalovat Smart Things.
Zda váš televizor Samsung podporuje ovládání pomocí Smart Things, můžete zkontrolovat v seznamu kompatibilních zařízení. Na stránce klikněte na tlačítko „Další zařízení“ a do pole zadejte číslo svého modelu nebo jej vyhledejte v seznamu zařízení.
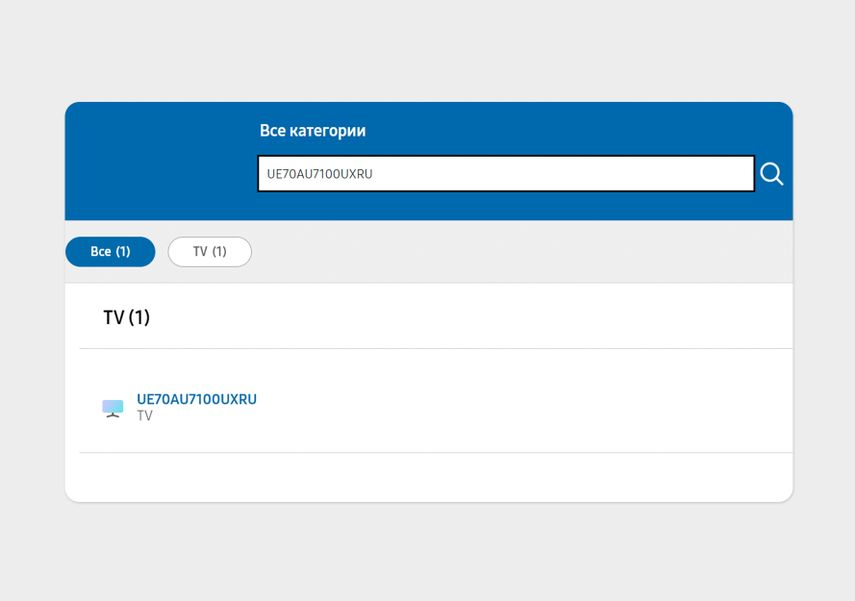
Televizor Samsung UE70AU7100UXRU lze ovládat pomocí Smart Things
Chcete-li nastavit ovládání televizoru, otevřete aplikaci Smart Things. Klepněte na „+“ v pravém horním rohu obrazovky → „Zařízení“ → „Hledat v okolí“. V okně, které se zobrazí, vyberte svůj televizor, označte, ve které místnosti se nachází, a zadejte do smartphonu PIN kód z obrazovky televizoru.
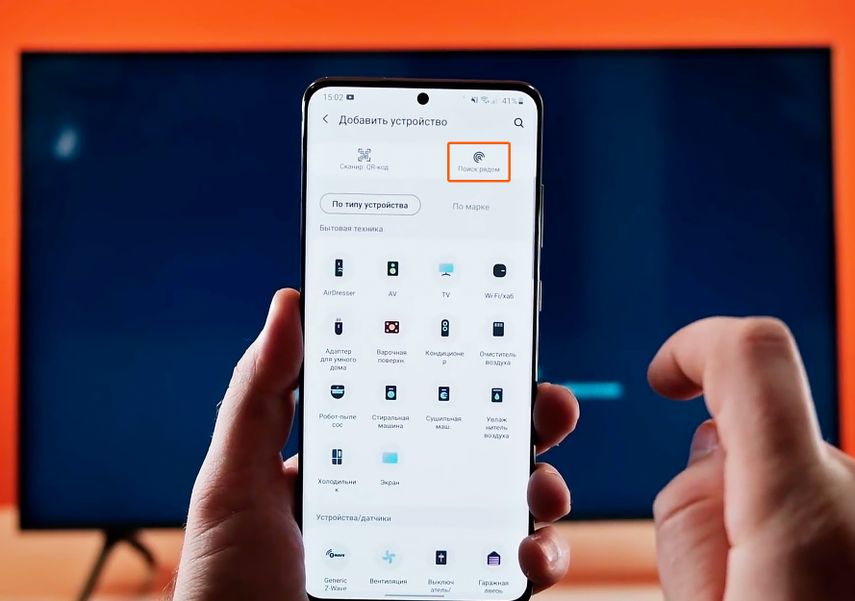
Návod: jak nastavit ovládání TV přes Smart Things
Chcete-li nastavit a spustit zobrazení klepnutím, klikněte na písmeno „H“ na hlavní obrazovce aplikace Smart Things → „Nastavení“ (ozubené kolo) a aktivujte položku „Přepnout zobrazení nebo zvuk“: kruh by se měl posunout doprava a posuvník by měl zmodrat.
Poté přiveďte telefon k televizoru. Aby se zařízení synchronizovala, podržte smartphone poblíž na několik sekund a poté v okně, které se otevře, vyberte „Start“.
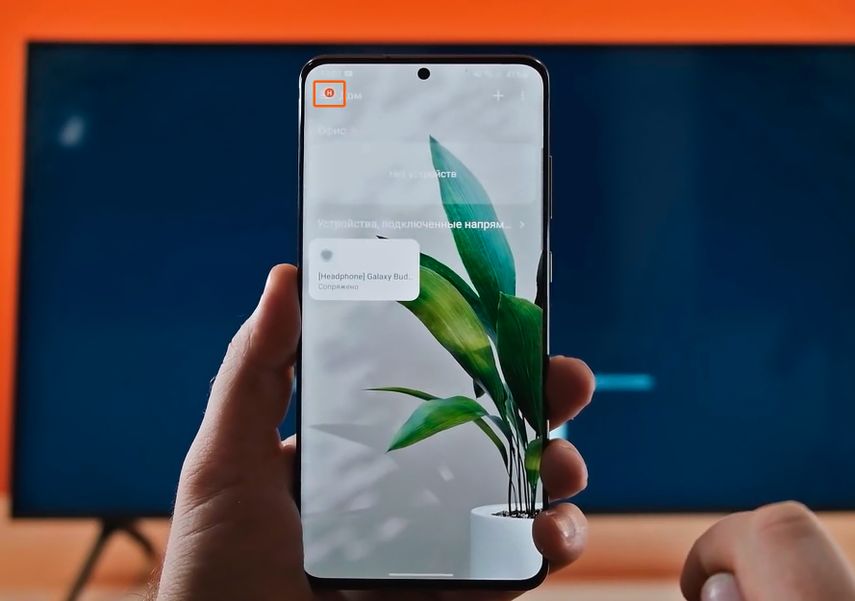
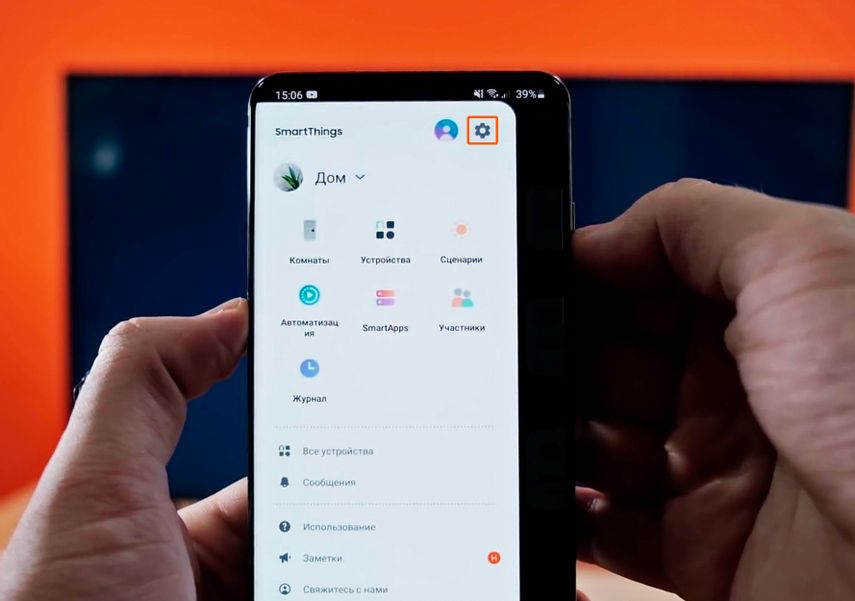
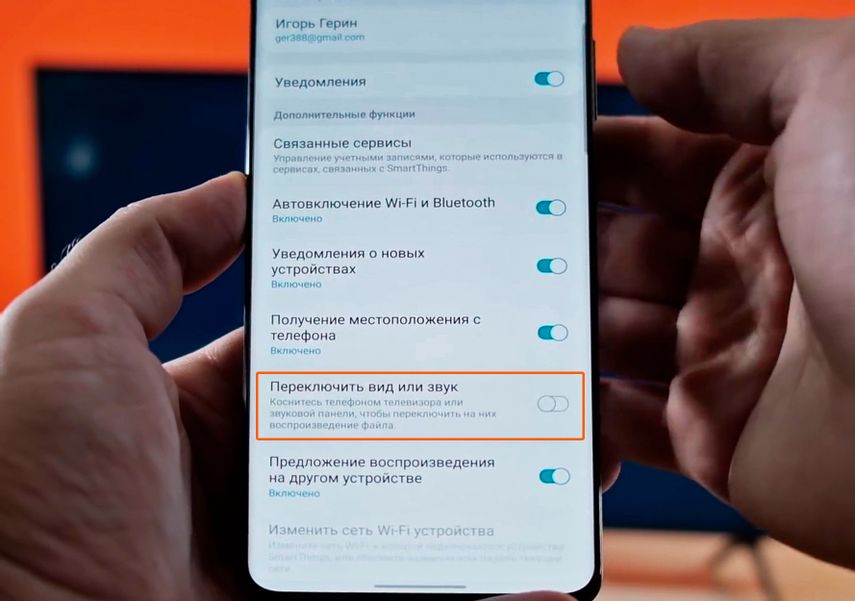
Na domovské obrazovce Smart Things klepněte na písmeno „H“ vlevo nahoře
Pokud máte starou televizi a nepodporuje bezdrátové připojení
Připojte svůj smartphone pomocí kabelu. Vezměte kabel, který má na jedné straně konektor HDMI a na druhé USB konektor. Pro vložení drátu do telefonu s konektorem Type-C budete potřebovat adaptér USB/Type-C, s konektorem microUSB – adaptér MHL a pro iPhone si vezměte adaptér Apple Lightning Digital AV.
Potíž je v tom, že ne všechny smartphony podporují výstup videa přes nabíjecí konektor. A bez kontroly nebudete moci s jistotou vědět, zda je tato metoda vhodná pro váš gadget: výrobci obvykle o takových jemnostech nemluví. Jako poslední možnost doporučujeme použít kabelové připojení: existuje riziko, že utratíte peníze za adaptér a adaptér a metoda nebude fungovat.
Jakou metodu vysílání zvolit?
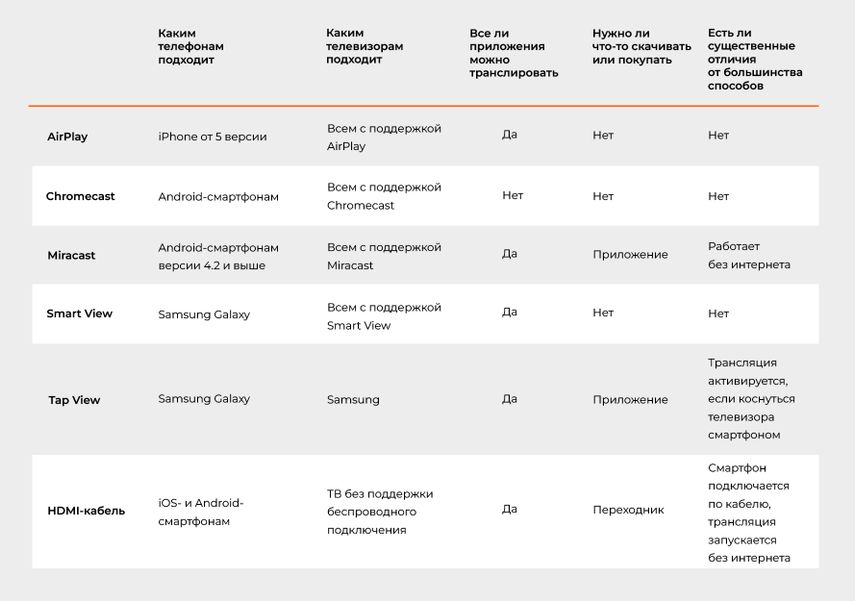
Způsoby přenosu obrázků z telefonu do televizoru
- AirPlay, Chromecast a Smart View jsou nejpohodlnější metody, protože s nimi nemusíte instalovat aplikace, nastavovat a synchronizovat zařízení po dlouhou dobu. Stiskli jsme pár tlačítek a vše funguje.
- Tap View je zajímavá funkce, ale často zbytečná. Chcete-li přenést obraz, budete muset vstát z pohovky, jít k televizi a přinést k ní svůj smartphone. Je mnohem pohodlnější spustit závěs gadgetu a zahájit vysílání prostřednictvím Smart View.
- Vyberte Miracast, pokud máte zastaralý smartphone, a HDMI, pokud máte zastaralý televizor.
- Pro iOS jsou vhodné AirPlay a HDMI, pro Android – Chromecast, Miracast, Smart View, Tap View a HDMI.
Obálka: Disney Studios
Máme spoustu dalších zajímavostí
Nechte svou poštu a jednou za dva týdny obdržíte výběr těch nejlepších materiálů od šéfredaktora.
















