Přemýšlíte, jak připojit notebook k televizi a sledovat prezentaci, fotografie nebo film na velké obrazovce? To lze provést pomocí kabelu přes port HDMI nebo přes Wi-Fi. Pomůže vám náš návod, který je vhodný i pro stolní počítač.
Jak připojit notebook k televizi přes HDMI
První, nejjednodušší a nejfunkčnější způsob připojení je pomocí drátu. To je to, co doporučujeme. Kabel HDMI je optimálním řešením. Na rozdíl od analogového VGA přenáší HDMI digitální obraz s vysokým rozlišením až 4K a stereo zvukem.
Po navázání spojení bude televizor fungovat jako monitor vašeho počítače.

Jak se připojit:
- Připojte kabel k portu HDMI na notebooku.
- Připojte druhý konec kabelu ke konektoru HDMI na televizoru. Poznámka: Moderní modely mají zpravidla několik vstupů HDMI. Vyberte si libovolný, ale zapamatujte si jeho číslo.
- Na dálkovém ovladači televizoru vyberte zdroj signálu – port se stejným číslem z výše uvedeného kroku. Zpravidla za to odpovídá tlačítko „Source“ na dálkovém ovladači.
- Na notebooku kliknutím pravým tlačítkem myši otevřete kontextovou nabídku.
- Klikněte na položku „Rozlišení obrazovky“ – otevře se nabídka nastavení.
- Klikněte na „Duplikovat tyto obrazovky“ → „Použít“.
- Chcete-li zobrazit obrázek pouze na televizoru, v nastavení obrazovky notebooku vyberte „Zobrazit pouze na obrazovce 2“.
Jak přenést multimediální soubor z PC pro přehrávání na TV, pokud jsou obě zařízení ve stejné síti
- Otevřete složku videa v počítači.
- Vyberte soubor a klikněte na něj pravým tlačítkem.
- V nabídce klikněte na „Přenést do zařízení“ a vyberte televizor ve vaší domácí síti.
- Zobrazí se okno přehrávače, kde můžete spustit přehrávání, přidat videa do seznamu videí a další.
- Systému Windows může chvíli trvat, než najde vaši televizi připojenou k internetu. V tomto případě se v kontextové nabídce zobrazí položka „Vyhledat zařízení“.
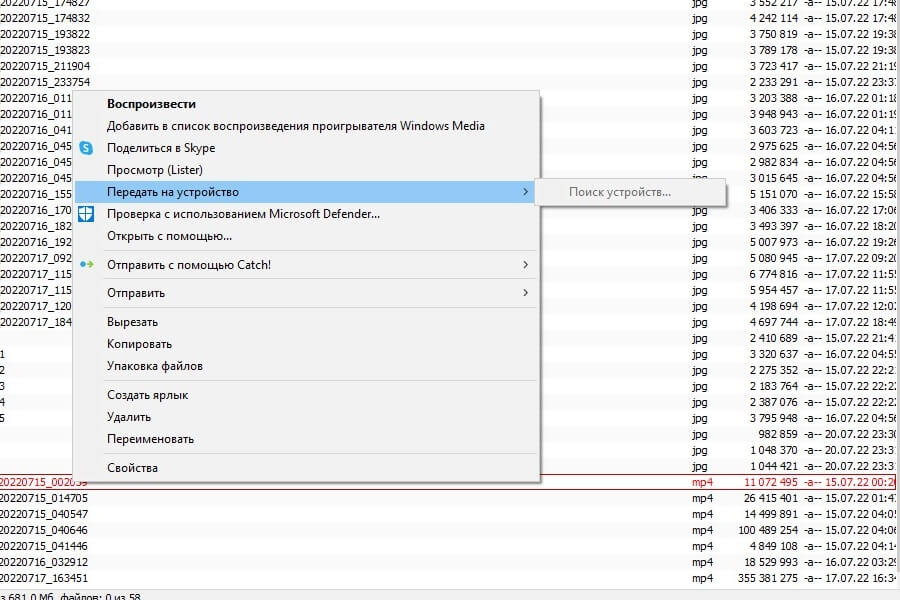
Jak přehrát mediální soubor umístěný v počítači z televizoru – spusťte server DLNA (jako příklad použijte Windows 10)
Prostřednictvím serveru DLNA spuštěného na vašem PC můžete prohlížet jakékoli mediální soubory z vašeho PC na televizoru pouze pomocí dálkového ovladače televizoru. Nejprve ve vlastnostech požadovaných složek v počítači musíte otevřít obecný přístup k nim v místní domácí síti.
Dále vám řekneme, jak spustit server na počítači, jako příklad použijeme Windows 10.
Otevřete systémovou nabídku „Možnosti streamování médií“. Nachází se v části „Nastavení systému Windows“ → „Síť a internet“ → „Centrum sítí a sdílení“. Do této nabídky se dostanete pomocí vyhledávání na hlavním panelu.
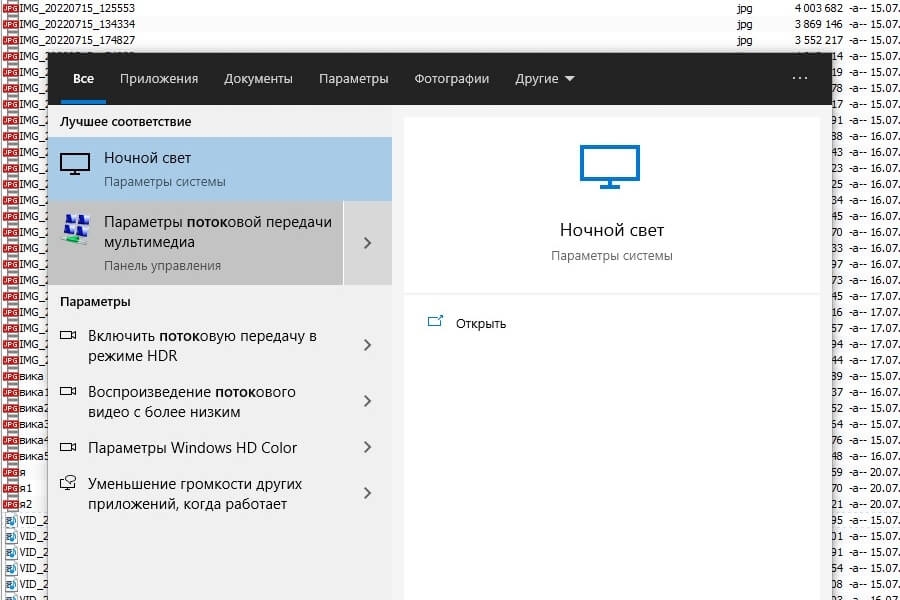
Klikněte na tlačítko „Povolit streamování médií“.
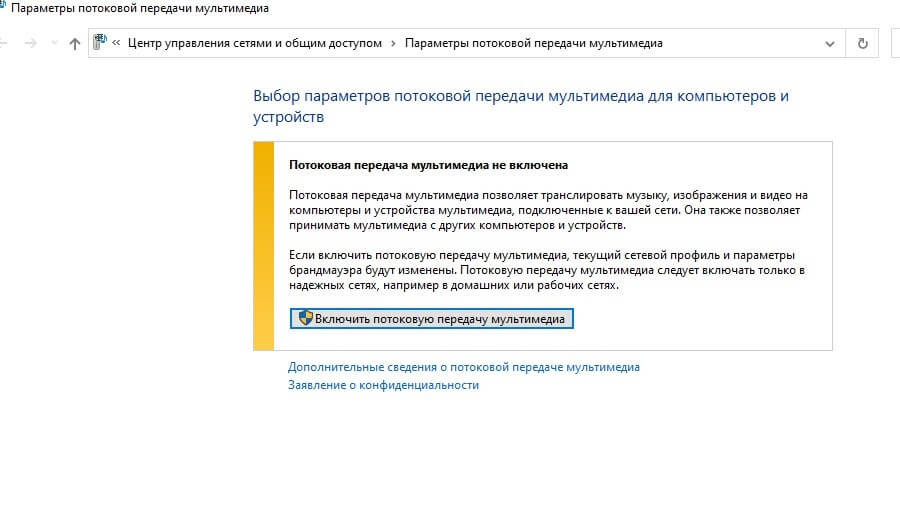
Nastavte název knihovny médií – stane se vaším DNLA serverem. V našem případě je to „MyWi-Fi“.
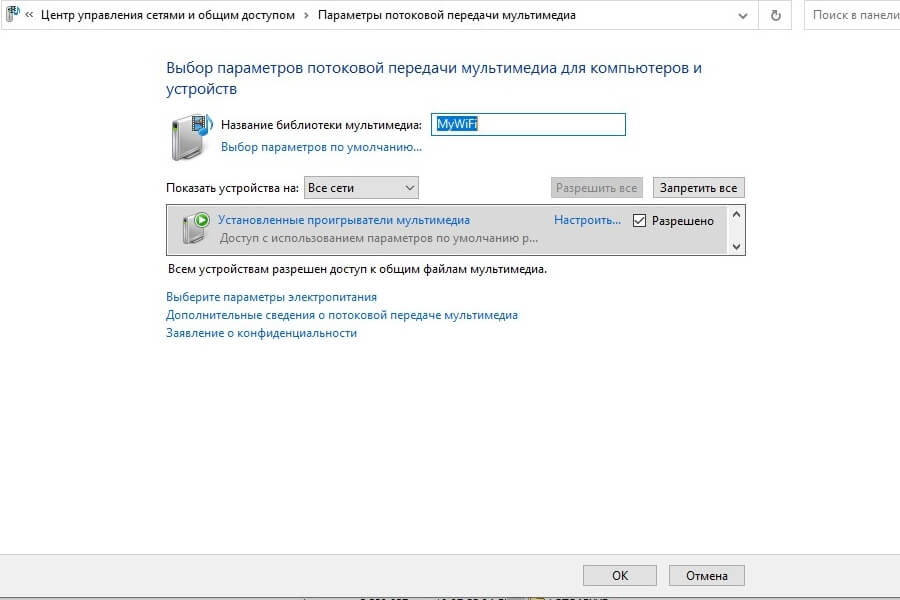
Na PC Počkejte, až se váš televizor objeví v seznamu zařízení, a zaškrtněte políčko „Povolit“ vedle něj.
Po nastavení serveru budete moci pomocí dálkového ovládání vybrat otevřené soubory na samotném televizoru. Požadovaná sekce v televizi, kde je potřeba hledat dostupná videa a obrázky, se u různých modelů nazývá různě. Například na televizorech Philips – „Media“ a na Samsungu uvidíte svůj server výběrem zdroje signálu. Na televizoru uvidíte pouze ty složky, ke kterým máte sdílený přístup v počítači.
Občas narazíte na soubory, které váš počítač snadno přehraje, ale televizor ne. Faktem je, že v závislosti na modelu televizoru nemusí podporovat některé kodeky videa a zvuku. Informace o kompatibilitě najdete v návodu k televizoru a/nebo na webu výrobce. Takové omezení obvykle nemůžete obejít několika kliknutími myši nebo dálkového ovladače. Problematické soubory bude s největší pravděpodobností nutné buď překódovat do podporovaného formátu, nebo pokud je to možné, vyhledat náhradu online.
Když už se bavíme o televizorech, možná je čas na nový a chytřejší? A jít online a ukázat video z PC? Kupte si u nás něco vhodného – potěší vás jak sortiment, tak ceny.

V dnešní době je těžké najít rodinu, která by nedisponovala takovými technickými zařízeními, jako je počítač a hlavně televizor. Ano, mnozí se nemohou pochlubit vysokým výkonem těchto zařízení, ale každý je má. A často se stává, že potřebujete k nějakému účelu připojit počítač k televizi. Chcete se například podívat na zajímavý film nebo poslouchat hudbu, ale televizor má výkonnější reproduktory.
Pokusme se zjistit, jak připojit počítač kabelem a bezdrátově, a také mluvit o vlastnostech tohoto procesu a možných problémech.
Co to dělá?
Každý uživatel si musí udělat závěr o tom, jak vhodné by bylo vzájemně propojit stolní počítač a plazmovou televizi. Pokud například potřebujete pouze sledovat dříve naladěné kanály, pak to nemá velký smysl. Ale pokud byste chtěli sledovat film na LCD TV obrazovce, která je větší a poskytuje lepší reprodukci barev, pak by to byla vynikající volba.
V každém případě zobrazení obrázků z počítače na televizní obrazovce může výrazně rozšířit funkčnost té druhé. Zde jsou jen některé z možností, které se nabízejí:
- vytvoření prezentace;
- prohlížení různého video obsahu;
- schopnost hrát videohry na velké televizní obrazovce;
- komunikovat s přáteli a rodinou přes Skype.
Jak již bylo zmíněno, barevné podání a rozlišení televizorů od výrobců jako LG, Sony nebo Samsung bude výrazně vyšší než u mnoha monitorů.
Díky tomu synchronizace zařízení umožní sledovat filmy v dobré kvalitě. To je zvláště důležité, pokud televizor nemá funkci Smart TV a vestavěný modul Wi-Fi.
Dodejme, že nastavení televizoru jako druhého monitoru je celkem jednoduché. Tento problém dokáže vyřešit i uživatel, který se ve výpočetní technice příliš nevyzná. Stačí se rozhodnout pro způsob připojení a také zakoupit potřebnou šňůru.
Způsoby drátového připojení
Výhodou připojení počítače k TV při použití drátu je velké množství možností. Vzhledem k tomu, že ne všechny konektory jsou vybaveny televizorem, jednotkou počítačového systému a samotným monitorem, umožňuje to uživateli najít nejvhodnější způsob připojení. Ale pokud mluvíme o existujících metodách, měli bychom jmenovat následující:
- usb;
- DVI;
- HDMI;
- vga;
- přes RCA, kterou mnozí znají jako „tulipány“.
Ve skutečnosti existuje více takových technologií, ale toto jsou hlavní, které budeme zvažovat níže.
Pokud mluvíme o připojení televizoru k počítači pomocí kabelu USB, pak je to nemožné. Důvod je ten Samotná technologie není určena k přenosu zvuku nebo obrazu. Lze jej použít pouze k přenosu souborů. Jiná věc je, pokud si pořídíte adaptér z USB na HDMI. Poté bude možné zobrazit obraz z počítače na televizní obrazovce. Tato technologie je jednoduchá, ale má jednu vážnou nevýhodu – vysoké náklady na takový adaptér. Mluvíme o 3-4 tisících rublech. Ano, existuje mnoho levnějších a jednodušších alternativ, o kterých budeme diskutovat níže.
Pokud se budeme bavit o zkratce VGA, jde o zkratku pro slovní spojení Video Graphics Array. Toto rozhraní se používá pro příjem a přenos analogových video signálů. Nevýhodou tohoto způsobu duplikace obrazovky je, že v tomto případě není možné přenášet zvuk.
Pokud se však přesto rozhodnete použít tuto metodu, měli byste se před připojením ujistit, že počítač a televizor mají příslušné konektory a máte potřebný kabel. Další podmínkou je, že na počítači musí být nainstalován operační systém ne nižší než Windows 7.
Nyní je potřeba propojit vypnutý počítač a televizor příslušným kabelem.
Poté musíte na dálkovém ovladači televizoru stisknout tlačítko Zdroj, které se někdy může nazývat Vstup. V nabídce, která se objeví na obrazovce, musíte přepnout režim zdroje signálu na možnost VGA. Poté stačí potvrdit vaši volbu stisknutím klávesy OK nebo Enter, v závislosti na modelu televizoru.
Nyní musíte nastavit počítač. Nejprve musíte kliknout pravým tlačítkem myši na prázdné místo na ploše, v seznamu kontextových nabídek, které se zobrazí, budete muset vybrat nabídku rozlišení obrazovky. Zde můžete nakonfigurovat jak samotný počítač, tak provést určitá nastavení signálu pro zobrazení na televizoru a také nastavit požadované rozlišení. Pokud chcete, můžete zvolit možnost použití více obrazovek najednou, kde bude k dispozici řada možností.
- Duplikace obrazovky. Tato funkce umožňuje získat stejný obraz na monitoru i televizoru.
- Rozšíření obrazovky. To znamená, že mluvíme o tom, že můžete sledovat videa na televizní obrazovce a například tisknout text na PC.
- Zobrazit plochu 1 nebo 2. V tomto případě můžete ovládat jednu obrazovku – buď počítač nebo televizi, a druhá bude zcela deaktivována.
Obecně bude tato metoda vynikajícím řešením, pokud potřebujete přenést nějaký obrázek. Přenos videa je zde ale také možný, ale můžete přenášet pouze obraz bez zvuku, což není vhodné pro lidi, kteří chtějí primárně sledovat filmy. Řešení tohoto problému s takovým zapojením je možné buď připojením samostatného kabelu pro přenos zvuku, nebo použitím externího reproduktorového systému pro tento účel.
Velmi zřídka se stává, že je kabel HDMI přiložen k televizoru nebo počítači. Proto s vysokou pravděpodobností budete muset koupit sami. Jeho délka se pohybuje od 1 do 20 metrů. Před jeho zakoupením byste se měli ujistit, že váš počítač a televizor jsou vybaveny příslušnými porty.
Chcete-li připojit počítač k televizoru pomocí tohoto kabelu, musíte provést následující:
- jeden konec drátu by měl být vložen do odpovídajícího konektoru na televizoru, který je umístěn na boku nebo na zadním panelu zařízení;
- druhá zástrčka musí být připojena k systémové jednotce počítače;
- otevřete nabídku na televizoru, kde musíte uvést, že zdrojem signálu bude HDMI;
- Nyní je třeba nakonfigurovat zobrazení obrázku na obrazovce zařízení.
Nutno dodat, že starší modely počítačů tento konektor nemají. Pokud jej váš počítač nemá, můžete si zakoupit adaptér USB-HDMI.
Obvykle bude standardní nastavení zobrazení obrazu pouze na druhém displeji, kterým bude televizor. NěkdyKvůli rozdílu v rozlišení mezi zařízeními se nemusí obraz zobrazit správně. Proto budete muset otevřít nastavení systému Windows v počítači a přepnout některá nastavení.
Chcete-li to provést, měli byste otevřít položku „Obrazovka“, kde budete muset kliknout na položku „Více monitorů“. Pokud potřebujete duplikovat obrazovku Windows 10, budete muset aktivovat položku duplikace zobrazení. To by mělo vyřešit problém, po kterém se na televizní obrazovce zobrazí kopie obrázku z osobního počítače.
Pokud chcete zlepšit kvalitu obrazu, můžete přejít do sekce „Personalizace“. a změnit nastavení rozlišení obrazovky. Ačkoli se výběr obvykle provádí automaticky, často k němu dochází nesprávně, takže by nebylo na škodu zkusit jej nakonfigurovat sami.
přes “tulipány”
Konektory typu RCA nebo také „tulipány“, jak se jim také říká, jsou velmi zastaralým standardem, který však většina modelů televizorů stále podporuje. A je to velmi výhodné, pokud potřebujete drát krimpovat sami. Zde bude stačit jednoduše koupit nejjednodušší koaxiální jednožilové kabely a připojit k nim zástrčkové nástavce.
RCA vodič se zpravidla skládá ze tří kabelů, z nichž 2 budou zodpovědné za zvuk a jeden za video. Zde je ale problém, že prakticky neexistují počítače, které by tento standard podporovaly.
Proto v tomto případě stejně jako v případě USB mohou přijít na pomoc adaptéry nebo převodníky. Najdete zde modely VGA-RCA, DVI-RCA a HDMI-RCA. Která možnost je lepší – zde se každý může rozhodnout sám, v závislosti na dostupných konektorech.
Standard DVI je formát, který je kompatibilní s jeho modernější verzí HDMI. Tento standard není určen pro přenos zvuku, ale na rozdíl od VGA umožňuje přenášet poměrně kvalitní video až do formátu Full HD.
Popsaná technologie je velmi zřídka podporována televizory, a proto, pokud se přesto rozhodnete připojit počítač k televizoru pomocí této technologie, budete muset vybrat adaptér nebo použít kabel DVI-HDMI. Jeho cena není příliš vysoká vzhledem k tomu, že obě technologie jsou si velmi blízké.
Pokud tímto způsobem hovoříme přímo o schématu připojení, je třeba provést následující kroky:
- vypněte PC a TV;
- zasuňte konce kabelu do odpovídajících konektorů na zařízeních;
- zapněte je;
- Na televizoru v příslušné nabídce vyberte zdroj signálu DVI-PC.
Jak se mohu připojit bezdrátově?
Jak můžete pochopit, připojení počítače k televizoru lze provést nejen pomocí některých kabelů a drátů, ale také bezdrátově. Například, Televizor můžete ovládat přes router nebo přes místní síť. K ovládání tohoto typu možná budete muset nainstalovat speciální software, který lze stáhnout z webu výrobce zařízení. Bezdrátových způsobů připojení je poměrně dost, ale my se podíváme na ty nejoblíbenější – Miracast a přes Wi-Fi.
Pokud mluvíme o Miracastu, mnoho lidí si jej plete s technologií DLNA.
To jsou ale jiné standardy a Miracast je výrazně lepší, protože nejen usnadňuje přehrávání souborů na televizi, které jsou uloženy v počítači, ale také umožňuje přehrávat obsah online.
Pro použití této technologie musí být počítač výkonný, protože aplikace k jeho aktivaci bude vyžadovat spoustu zdrojů.
K televizi si navíc budete muset dokoupit speciální adaptér, který se připojuje pomocí HDMI konektoru. Je důležité, aby televizor nemusel být připojen k žádné místní síti pomocí routeru. V tomto případě vznikne jakási minisíť. A také, abyste mohli ovládat zařízení tímto způsobem, budete muset správně nainstalovat program s názvem Wireless Display, který je zodpovědný za připojení bezdrátového monitoru.
Poté musíte zapnout televizor, najít senzor Miracast v seznamu připojených zařízení a aktivovat jej. Pokud tam není, může být v sekci „Sítě“.
Ve stejnou dobu Na počítači musíte povolit přenos obrazu na bezdrátový displej, poté se obraz okamžitě objeví na televizoru. Poté můžete začít vysílat.
Je třeba dodat, že proces se může u různých modelů televizorů, typů přenosových zařízení a různých verzí operačních systémů mírně lišit.
Pokud mluvíme o způsobu připojení přes Wi-Fi, pak mluvíme o použití technologie Smart TV. Tento televizor lze snadno připojit k vaší domácí bezdrátové síti. Výhodou této metody je, že není potřeba žádné další vybavení – potřebujete pouze televizor, který má modul Wi-Fi, a také router.
Mimochodem, pokud nemáte router, můžete z notebooku udělat přístupový bod, který bude distribuovat Wi-Fi.
Nejprve musíte vytvořit přístupový bod v počítači. Můžete to provést jednou z následujících metod:
- instalace speciální konzoly;
- pomocí příkazového řádku;
- pomocí standardních konzol operačního systému Windows.
Samotný algoritmus akcí bude následující:
- Nejprve se musíte přihlásit s právy správce;
- Poté podržte kombinaci tlačítka Win+R;
- Nyní v okně, které se otevře, zadejte příkaz CMD a stiskněte Enter;
- Zobrazí se okno příkazového řádku, kde budete muset zadat příkaz netsh wlan set – a znovu stisknout Enter;
- Dále zadejte příkaz hostednetwork, znovu stiskněte Enter a restartujte počítač.
Tím se vytvoří místní přístupový bod, ke kterému nyní musíte televizor připojit.
Zapneme jej a poté se proces může lišit v závislosti na modelu, ale podstatou akce je, že televizor musí najít síť, která je distribuována počítačem.
Až bude hotovo musíte propojit televizi a počítač k sobě. Poté, pokaždé, když se připojíte k počítačové síti, budete moci vidět obraz z monitoru notebooku na vaší televizi. Samozřejmostí je, že během procesu připojení musí být aktivní domácí Wi-Fi, která bude distribuována routerem.
Možné problémy
Zdá se, že při připojení počítače k televizoru je vše docela jednoduché, ale přesto se někdy vyskytnou problémy: buď není žádný zvuk, pak počítač nevidí televizi, nebo myš zaostává. Zkusme přijít na to, jak vyřešit určité problémy.
Stává se například, že není slyšet žádný zvuk. Může to být způsobeno chybějícím ovladačem. Chcete-li zkontrolovat jeho přítomnost, přejděte do „Správce zařízení“ a najděte kartu „Zvuková zařízení“. Zde musíte najít zařízení High Definition Audio. Pokud takový řádek chybí, pak je vysoká pravděpodobnost, že požadovaný ovladač není k dispozici. Je potřeba jej stáhnout ze stránek výrobce a nainstalovat.
Dalším častým důvodem je, že počítač prostě televizi nevidí, a proto nepřenáší obraz. Může to mít několik důvodů:
- výše zmíněný nedostatek ovladače, ale pro grafickou kartu;
- fyzické poškození kabelu, pokud jde o kabelové připojení.
V prvním případě si také musíte stáhnout ovladače pro grafickou kartu z oficiálních stránek a nainstalovat je a ve druhém případě by bylo lepší jednoduše vyměnit kabel za podobný.
Dalším poměrně častým problémem je, že se myš na televizi trochu opožďuje v porovnání s tím, jak funguje na počítači. Důvodem může být, že ovladač videa nefunguje zcela správně. Tento problém můžete vyřešit přeinstalací.
Dalším možným důvodem je, že pokud používáte bezdrátovou myš, která funguje přes Wi-Fi, mohou ji rušit některé cizí signály.
Měly by být odstraněny, poté by myš měla fungovat správně.
Třetím možným důvodem je vysoká zátěž samotného počítače. Měli byste zavřít nepotřebné aplikace a karty ve svých prohlížečích, aby bylo možné uvolněné prostředky počítače využít speciálně pro kvalitu připojení.
Obecně je třeba říci, že existuje velké množství způsobů a technik připojení počítače k televizoru., která uživateli umožňuje najít si pro sebe optimální metodu na základě finančních možností a technické náročnosti. Jak je ale vidět, není na tom nic složitého a rychle a snadno to zvládne i uživatel, který se ve výpočetní technice příliš neorientuje.
Jak a jak připojit televizor k počítači, viz níže.















