Ahoj všichni! Další otázkou na pořadu dne je, jak připojit a nakonfigurovat lokální tiskárnu pro dva nebo více počítačů přes síť. Měli byste již mít místní síť a počítače by k ní měly být připojeny. K tomu se může hodit jakýkoli domácí router. K síti se můžete připojit buď kabelem, nebo Wi-Fi. Představme si, že máme dva počítače, které jsou připojeny k běžnému domácímu routeru.

Chcete-li se připojit přímo k síti routeru, můžete použít kabel, který se připojuje ke speciálnímu místnímu portu. Na zařízení je jich obvykle několik. Pokud router nemáte, můžete si nastavit síťové připojení přímo (PC-PC) – viz návod zde.
Připojení tiskárny přes místní síť lze také provést několika způsoby:
- Zařízení je připojeno k jednomu počítači a ostatní místní zařízení přes něj tisknou.
- Tiskový server – když se zařízení připojí k routeru přes USB.
- Tiskový stroj je připojen k místní síti pomocí kabelu nebo Wi-Fi. Nastavení budou stejná jako pro „Tiskový server“.
Řeknu vám všechny kroky nastavení. Pokud máte nějaké dotazy nebo narazíte na nějaké potíže, napište do komentářů. O případných problémech také napište do komentářů a pokusím se vám pomoci.
Připojení jednoho z PC k USB
Naše schéma bude docela jednoduché. Tiskárna bude připojena kabelem USB přímo k jednomu z počítačů. Budeme ji sdílet a k této tiskárně budeme mít přístup z jakéhokoli zařízení připojeného k této místní síti. Připomínám, že k tomu je nejlepší použít připojení k routeru.
- Zařízení připojíme k jednomu z počítačů pomocí USB kabelu.
- Zapněte počítač a tiskárnu. Pokud jste připojeni k internetu, měly by se ovladače nainstalovat automaticky. Můžete je však nainstalovat také ze speciálního disku, který je součástí sady. Některé tiskárny mají okamžitě vestavěné úložiště s ovladači. Otevřete „Počítač“ nebo Průzkumník a zjistěte, zda jsou v systému nová média. Musíte spustit instalaci ovladače.
- Nyní musíte nastavit síť na stejném počítači. Chcete-li to provést, postupujte podle následujících pokynů:
- RMB při připojení k místní síti v pravém dolním rohu v zásobníku otevřete parametry sítě.

- Na kartě „Stav“ otevřete položku zvýrazněnou na obrázku níže.
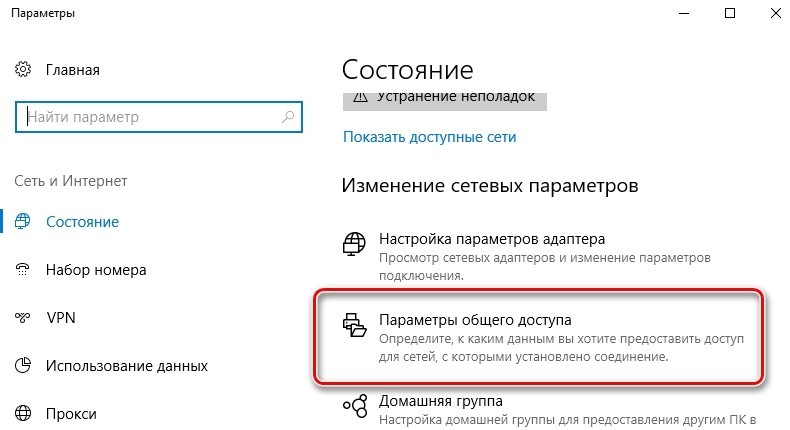
- Nastavte parametry jako já.
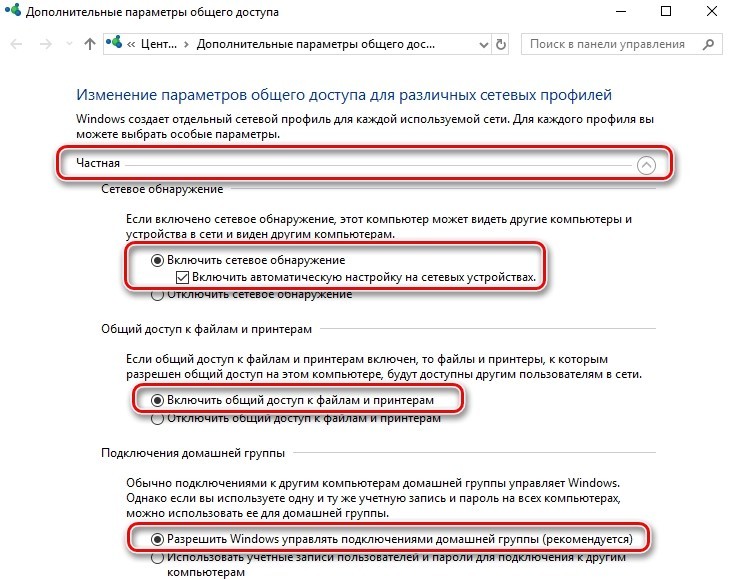
- Udělejte totéž v jiném profilu.
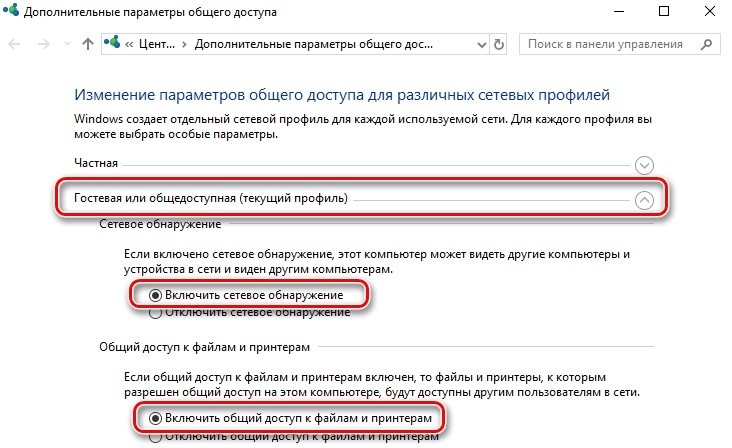
- Uložíme parametry.
- V pravém dolním rohu klikněte pravým tlačítkem na síťové (nebo Wi-Fi) připojení a přejděte na první rozevírací možnost.
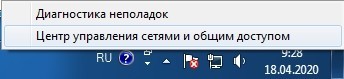
- Najděte položku „Změnit pokročilé nastavení sdílení“.
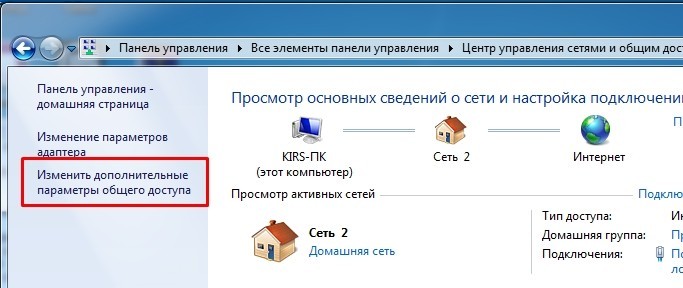
- Pro domácí a pracovní skupinu je potřeba nastavit parametry jako na obrázku níže.
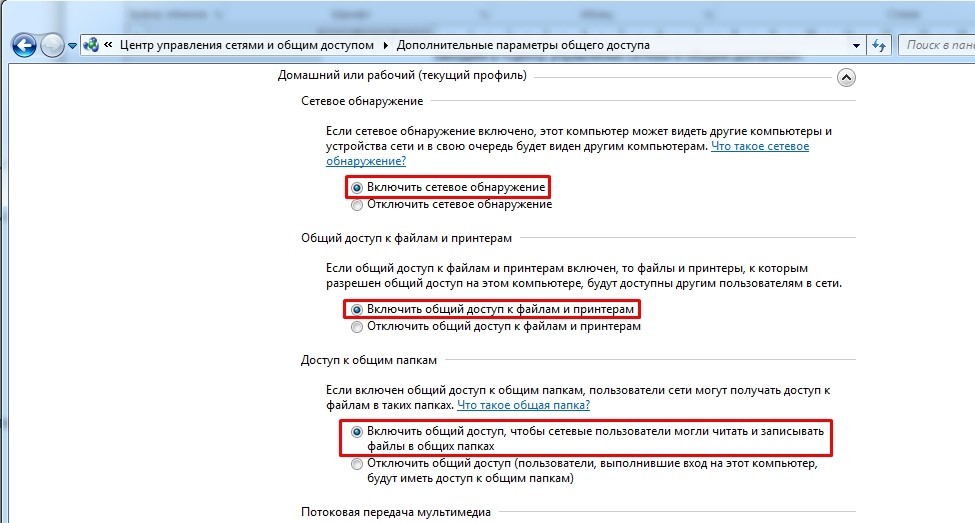
- Nezapomeňte odstranit ochranu heslem a umožnit operačnímu systému konfigurovat místní připojení.
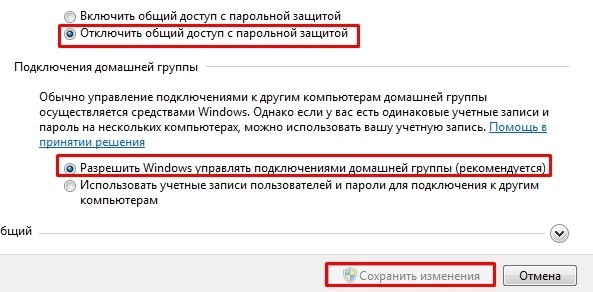
- Na úplném konci klikněte na „Uložit změny“.
Nyní se musíte k tiskárně připojit přes síť, abyste to provedli:
- Přejděte na „Start“, najděte část „Zařízení a tiskárny“ – pokud tam není, zadejte tento název do vyhledávacího pole. Vaše připojené zařízení tam bude – kliknutím pravým tlačítkem myši musíte přejít do vlastností.
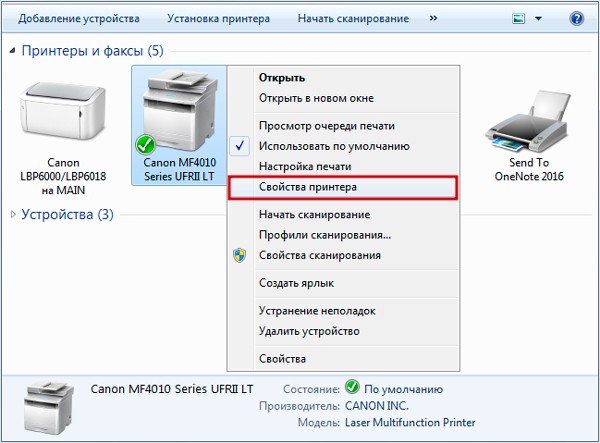
- A zaškrtněte políčko sdílení na kartě „Přístup“.
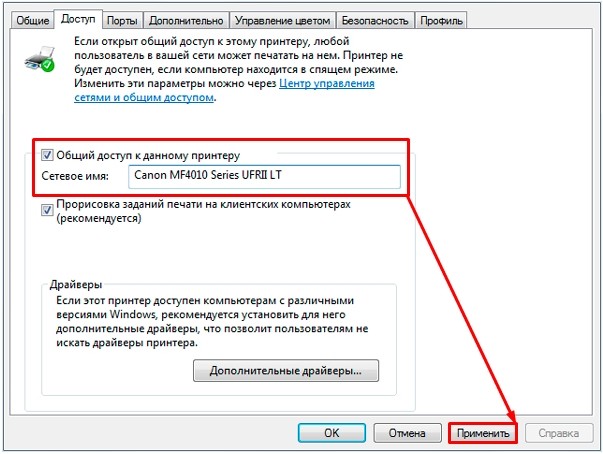
- Klikněte na „Použít“.
Nyní na druhém počítači (který nemá připojení k tiskárně) jej musíte připojit:
- „Start“ – „Nastavení“ – „Zařízení“.
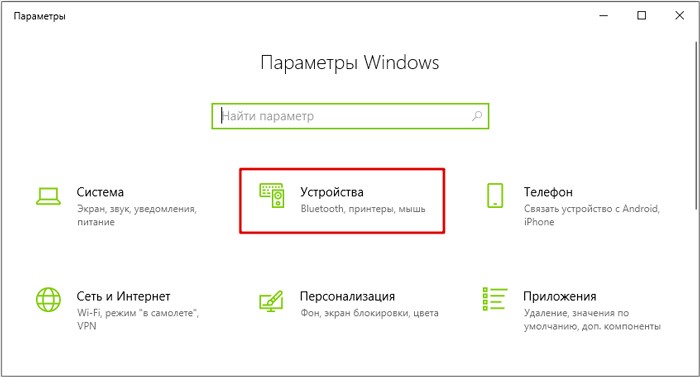
- “Přidat tiskárnu nebo skener.”
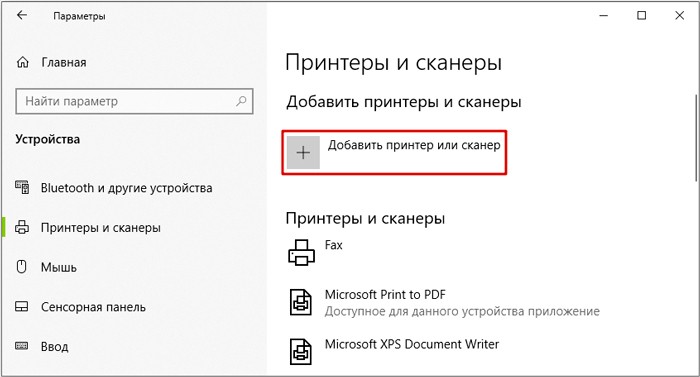
- Klikněte na odkaz „Tiskárna, kterou potřebujete, není v seznamu“.
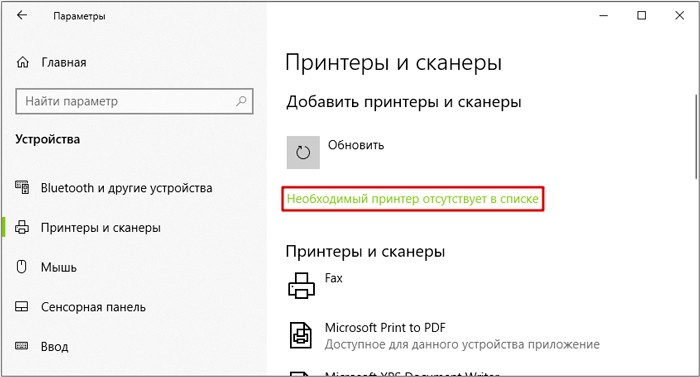
- Zaškrtněte druhé políčko a klikněte na „Procházet“.
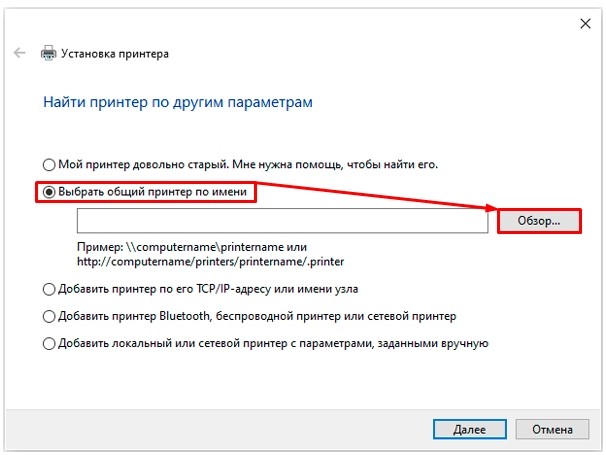
- V části „Síť“ vyberte počítač, ke kterému je tiskový stroj připojen.
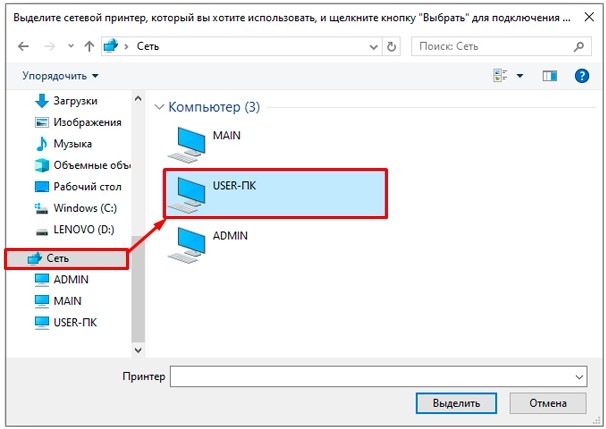
- Klikněte na požadované zařízení a na tlačítko „Vybrat“.
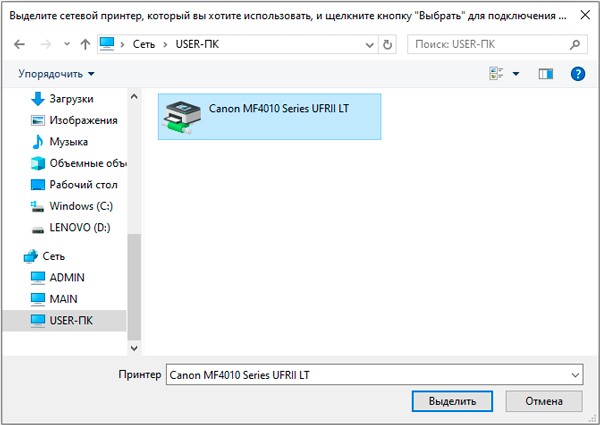
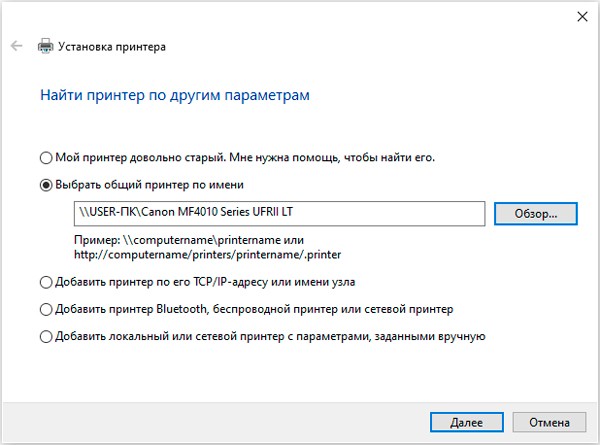
- Provádíme montáž palivového dřeva.
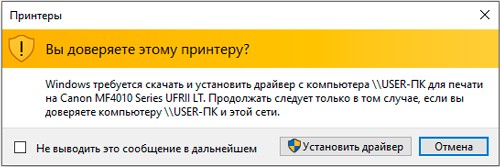
- V případě potřeby změníme název.
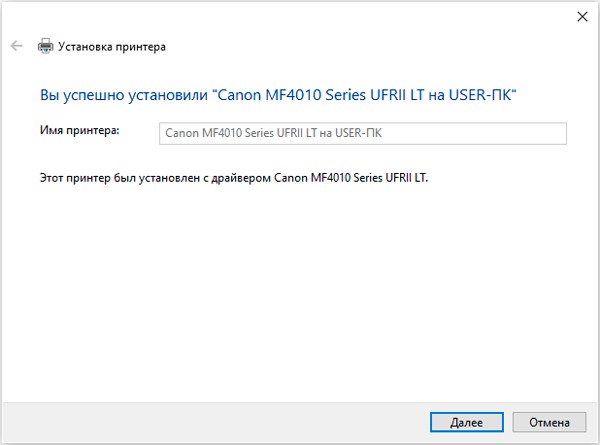
- Pokud je to vaše první tiskárna, zaškrtněte políčko a klikněte na „Dokončit“.
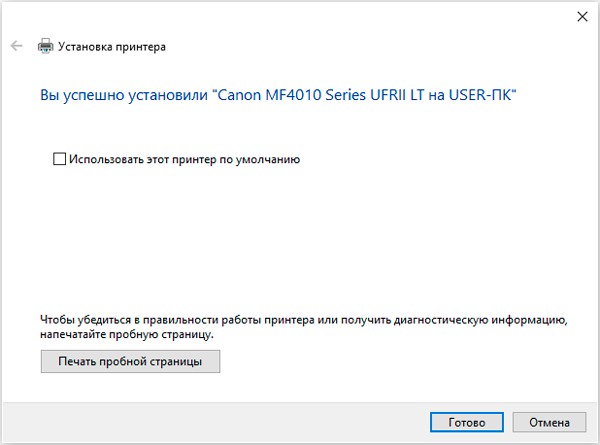
- Klikněte na „Start“ a znovu přejděte na „Zařízení a tiskárny“. Klikněte na tlačítko instalace.
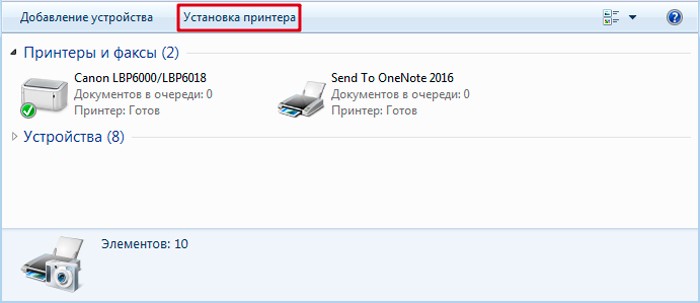
- Zde vybereme druhou položku.
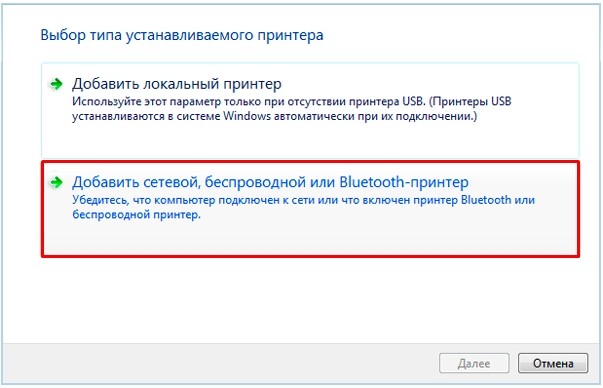
- Systém sám najde požadované zařízení, stačí jej vybrat ze seznamu a kliknout na „Další“.

- Budete muset nainstalovat ovladače.
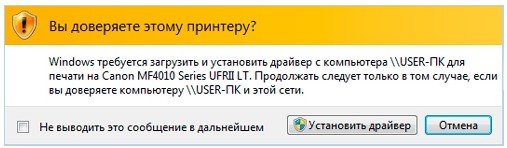
- Název zařízení můžete změnit.
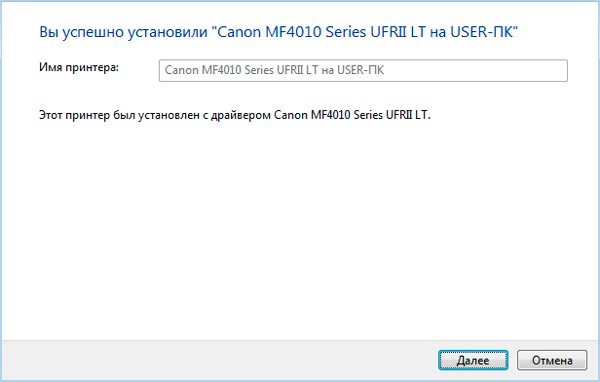
- Pokud ji budete pouze používat, zaškrtněte políčko „Použít tuto tiskárnu jako výchozí“.
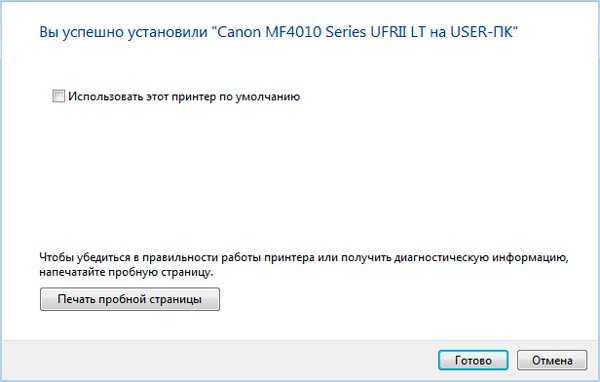
Tiskový server přes síťový kabel a Wi-Fi
Tiskárna bude připojena k portu USB routeru a všechna ostatní zařízení budou tisknout do routeru přes router. Stejným způsobem můžete také zkusit připojit zařízení přes Wi-Fi – návod najdete v uživatelské příručce. Nebo pomocí běžného síťového kabelu – zařízení jednoduše připojíme k volnému lokálnímu portu na routeru.
- Připojíme zařízení k routeru.
- Musíme zjistit IP adresu samotného routeru. Chcete-li to provést, přejděte na příkazový řádek – stiskněte + R a zadejte „cmd“.

- Zadáme příkaz: ipconfig – a podíváme se na řádek „Výchozí brána“ (tuto adresu si musíte zapamatovat).
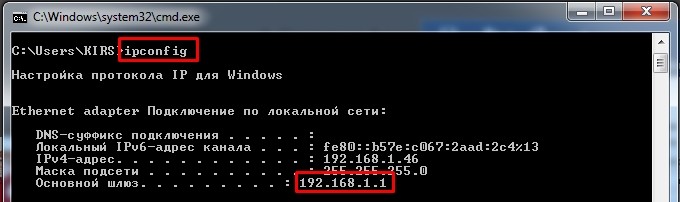
VAROVÁNÍ! Pokud jste zařízení připojili k routeru přes Wi-Fi nebo pomocí síťového kabelu, musíte zjistit jeho IP adresu. To lze provést prostřednictvím nabídky zařízení. Nebo přes webové rozhraní routeru – zadejte IP adresu routeru do adresního řádku libovolného prohlížeče a vstupte do konfigurátoru internetového centra. Musíte najít sekci, kde se zobrazují všechna připojená zařízení – kde bude IP adresa vaší tiskárny. Tato sekce může být umístěna v „DHCP“ nebo „Wi-Fi“. Možná budete muset procházet bod po bodu a najít tyto informace.
- Stiskněte + R a zadejte příkaz „Control“, abyste se dostali do „Ovládacího panelu“.

- Přejděte na „Zařízení a tiskárny“ – pokud tuto položku nemůžete najít, nastavte režim zobrazení na „Velké ikony“.
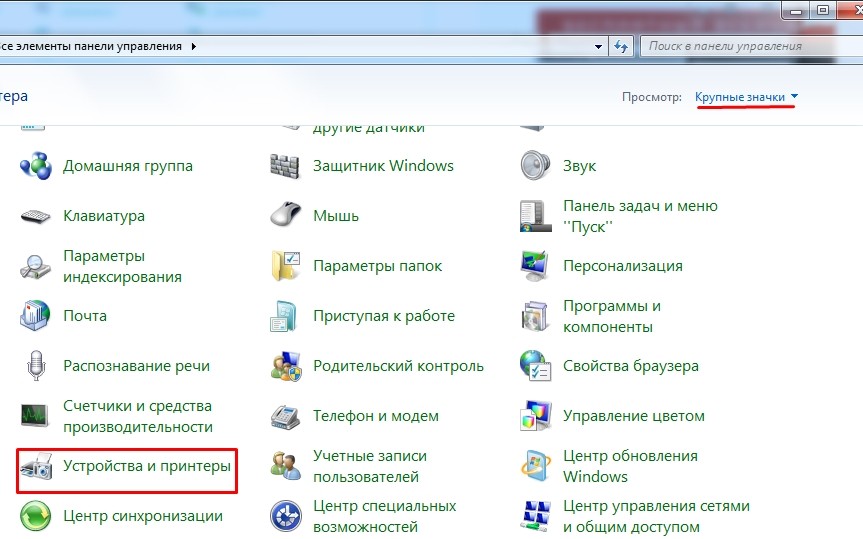
- “Instalace tiskárny.”

- Vyberte druhý typ připojení.
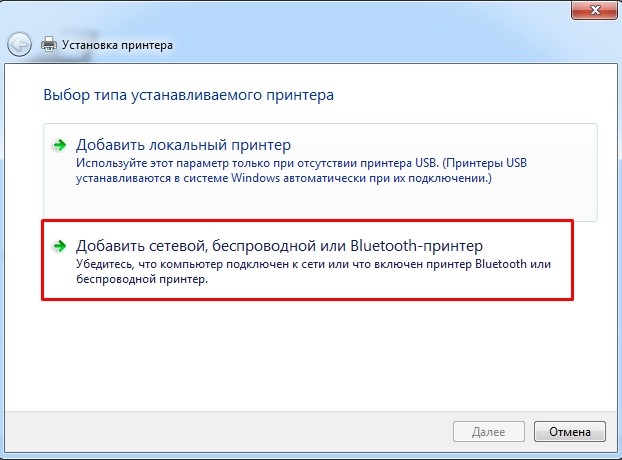
- Okamžitě vyberte odkaz „Tiskárna, kterou potřebujete, není v seznamu“.
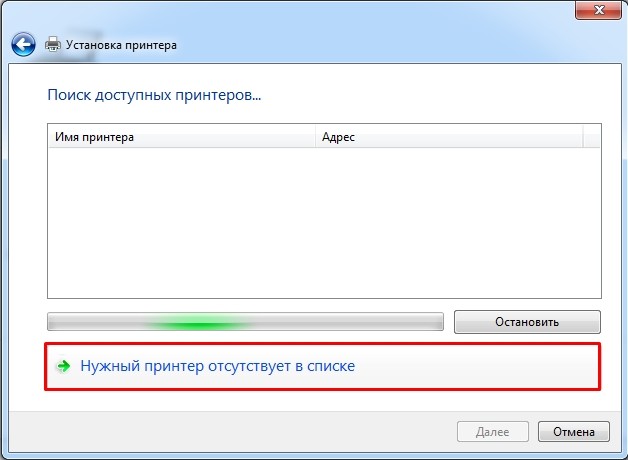
- Vyberte položku – přidat přes TCP/IP.
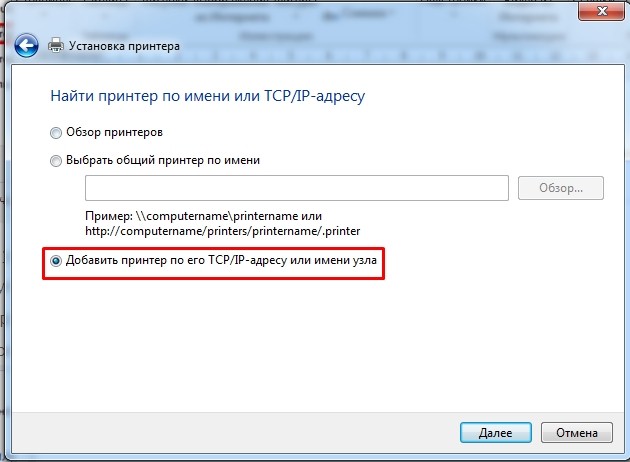
- Nastavte nastavení jako na obrázku níže. IP adresa musí být zadána jako adresa vašeho routeru – zjistili jsme ji z příkazového řádku, pokud jste jej připojili přes USB. Pokud jste připojeni přes síťový kabel nebo přes Wi-Fi, zadejte IP tiskového zařízení.
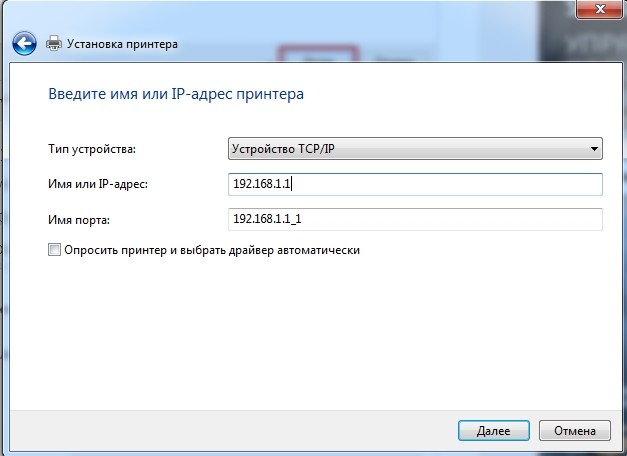
- V části „Typ zařízení“ klikněte na „Speciální“ a klikněte na „Možnosti“.
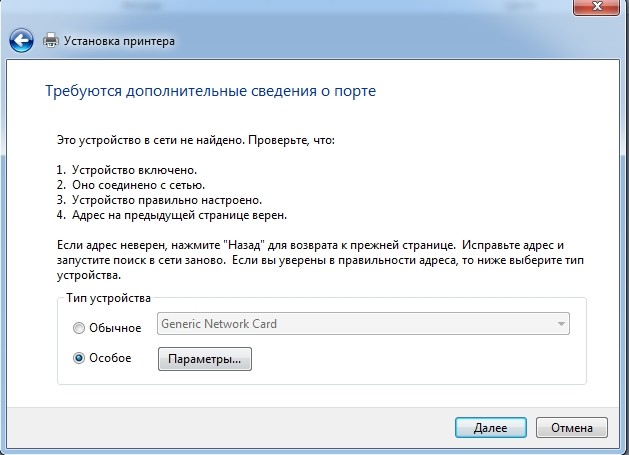
- Protokol jsme nastavili jako „LPR“, poté v části „Nastavení LPR“ musíte zadat název – zde můžete zadat název routeru.
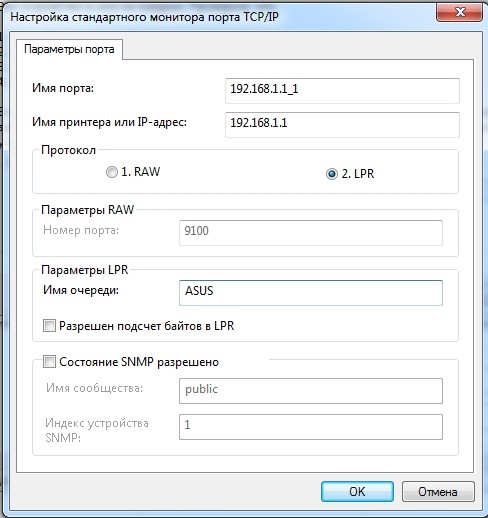
- Poté musíte nainstalovat ovladače – můžete si je stáhnout z internetu kliknutím na „Windows Update“ nebo vložením disku.
















