Ahoj všichni! Dnes se v tomto článku podíváme na problematiku připojení notebooku k televizi přes HDMI konektor. Nezáleží na tom, zda máte Smart TV nebo starou z roku 2000. Nejdůležitější je, aby vaše televize a notebook měly HDMI port. Návod jsem se snažil popsat co nejjasněji a nejpodrobněji, aby jej mohl používat každý.
POZNÁMKA! Můžete také zvážit jiné výstupní metody, jako je DLNA nebo Miracast.
Jako notebook můžete použít naprosto jakýkoli model: Asus, Dell, Acer, HP, MSI, Hewlett-Packard, Lenovo atd. Jako operační systém použijeme standardní Windows. “Windows” verze se ale nebojte, návod je vhodný pro všechny: XP, 7, 8, 8.1 a 10. Nezáleží také na tom, jaký máte TV: Samsung, Bravia, LG, Sony, Philips, HARPER, TELEFUNKEN, JVC, Xiaomi, Thompson, Akai nebo Supra.
POMOC ODBORNÍKA! Pokud se během procesu vyskytnou nějaké potíže, objeví se chyba nebo něco nefunguje, pak neváhejte napsat do komentářů a já vám pomohu.
Připojení
Pro připojení z notebooku k televizi přes HDMI potřebujeme nejprve kabel. Najděte na svém televizoru port, který potřebujeme. Pokud tam není, můžete použít konektor DVI.

Pro připojení použijeme jednoduchý drát, jako je tento – jako na obrázku níže. Můžete si jej snadno koupit v každém obchodě s počítači.

Pokud váš televizor takový port nemá, můžete použít tento kabel HDMI-DVI.

Nebo použijte adaptér.

Jakmile budete mít kabel, budete jej muset nejprve připojit k televizoru. Vložte do požadovaného vstupu. Mezi všemi porty vyhledejte ten, který má nápis „IN“ – to znamená, že je to vstup. Nezaměňujte s výstupem (OUT). Pokud takový nápis neexistuje, použijte libovolný volný slot.

Nyní připojíme druhý konec k notebooku.

Na stolním počítači vyhledejte grafickou kartu, kterou právě používáte, a připojte se k volnému portu HDMI. Pokud máte dvě grafické karty: vestavěnou a další, připojte se k další, protože s největší pravděpodobností je to ta, která se používá.

Aby se obraz objevil, musí být obě zařízení zapnutá. Dále na dálkovém ovladači najděte a stiskněte tlačítko pro zobrazení fyzických portů. Obvykle může být pojmenován jako: “INPUT”, “SOURCE” nebo “AV”.

Nyní by se na TV mělo objevit okno pro všechna vstupní připojení. Musíte vybrat povolený port HDMI. Pokud je jich několik, můžete se podívat na číslo slotu, ke kterému jste připojeni, nebo jednoduše postupně vybrat každý z nich, dokud neuvidíte obrázek.
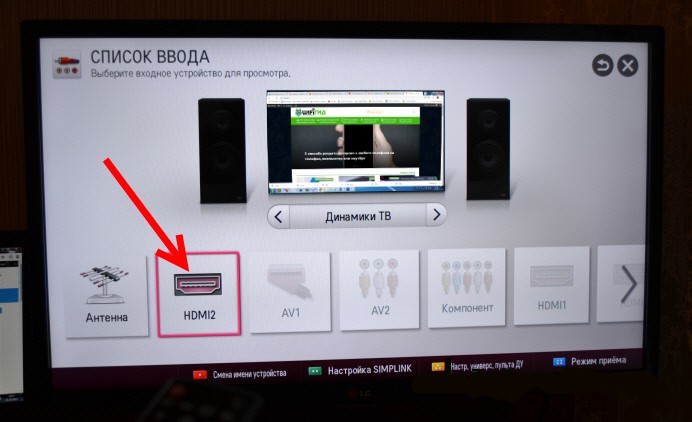
Poté bude video signál přenášen do televizoru ve formě streamování prostřednictvím kabelu – kopie vaší plochy z vašeho notebooku nebo počítače. Obraz musí mít zvuk, protože tento typ připojení zahrnuje nejen přenos obrazu, ale také zvuku.
Pokud není žádný obraz nebo nemá dostatečnou kvalitu, vraťte se ke vstupním portům. Vyberte svůj slot a zjistěte, zda existuje nastavení/instalace vyhrazeného zařízení. Musíte vybrat “PC”, “Počítač” nebo “Laptop”. Na tom bude záviset konfigurace obrazu, který se zobrazí na obrazovce. Taková nastavení se často nacházejí na starších televizorech LG a Samsung. U nových, pokud vím, se vše konfiguruje automaticky.
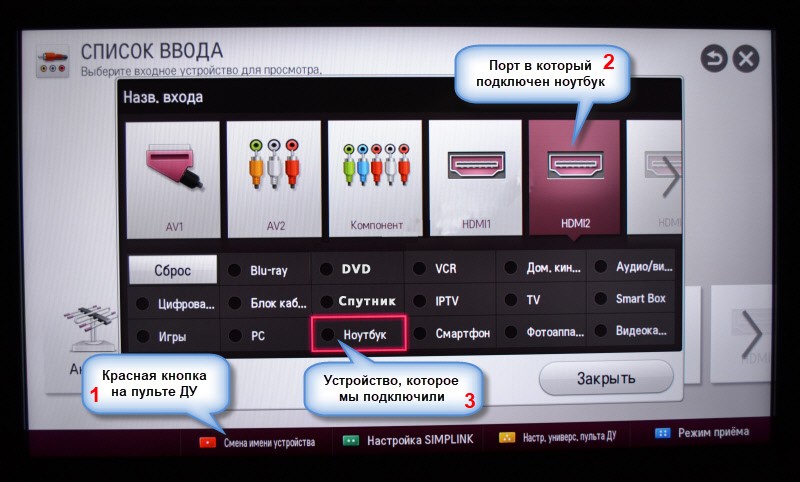
Máte-li nějaké potíže s výstupem zvuku nebo obrazu, podívejte se na další kapitolu. Zkusme na to přijít. Není třeba se obávat, protože tento problém se vyskytuje téměř vždy.
Bez obrázku
První problém je, když při připojení HDMI z notebooku není na TV žádný obraz. Poté se musíte podívat na konfiguraci pro použití druhé obrazovky. Klikněte pravým tlačítkem myši na volnou oblast plochy a přejděte na „Rozlišení obrazovky“.
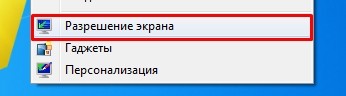
Řádek „Obrazovka“ by měl mít nastavení pro zobrazení více zařízení. Rozlišení není třeba měnit a obvykle se nastavuje automaticky, ale lze jej upravit, pokud se na druhé obrazovce nezobrazuje správně. Také se ujistěte, že v řádku „Více obrazovek“ je hodnota „Duplikovat plochu. “.
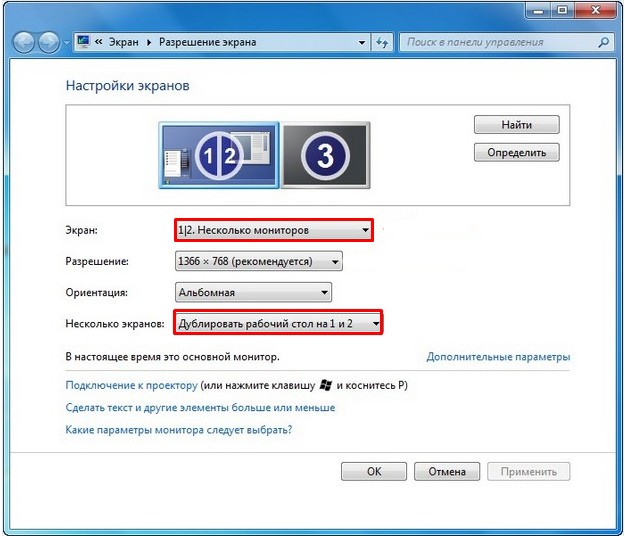
Režimy můžete také velmi rychle přepínat pomocí klávesových zkratek. Najděte na klávesnici klávesu “Windows” – může mít nápis “Win” nebo ikonu operačního systému. A druhý klíč je anglické písmeno „P“ (ne ruské). Stiskněte tyto dvě klávesy současně a uvidíte takové okno.
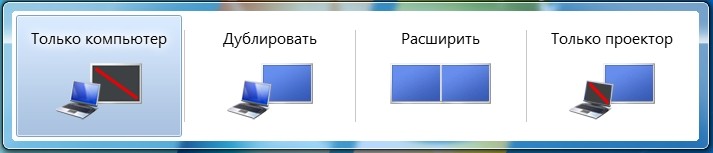
První možnost zcela zakáže přenos dat na druhou obrazovku. Duplikace – současně zobrazuje obraz na obou zařízeních. Pokud jde o rozšíření, myslím, že jste již uhodli – v této podobě můžete použít druhý monitor pro rozšíření pracovní plochy. Užitečná věc pro programátory a designéry. No a poslední – výstupy pouze do TV.
Pokud stále není žádný obraz, jsou problémy s ovladači grafické karty – viz pokyny zde.
Žádný zvuk
Nejprve zkontrolujte, zda zvuk na televizoru není na nule (0). Pokud stále neexistuje, musíte jej nakonfigurovat v samotném systému Windows. V pravém dolním rohu obrazovky v zásobníku klikněte pravým tlačítkem myši na reproduktor a vyberte „Zjistit problémy se zvukem“.
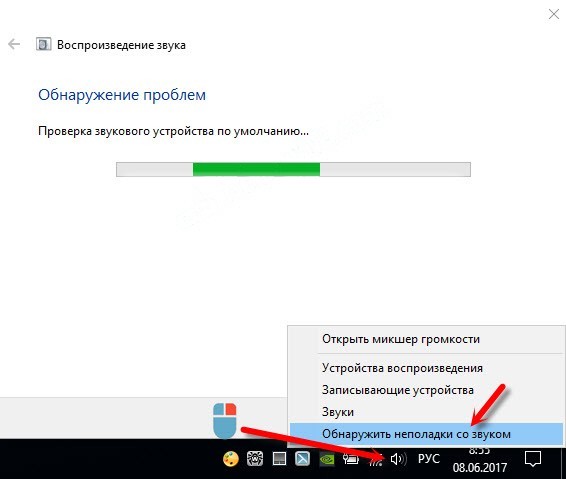
Pokud zde tato položka není nebo problém není vyřešen, přejděte do části „Přehrávací zařízení“. Zde by se měla zobrazit vaše televize – klikněte na ni pravým tlačítkem a ze seznamu vyberte „Nastavit jako výchozí“. Na samém konci nezapomeňte kliknout na „Použít“.
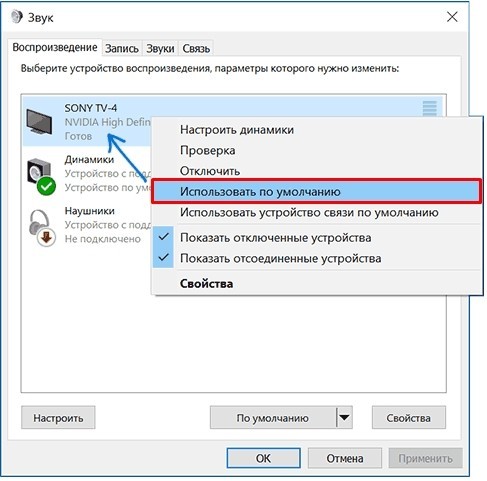
Pokud se stále neozývá žádný zvuk, pak je problém o něco hlubší, ale není třeba se obávat a je celkem snadné jej vyřešit. Mám k této záležitosti samostatný článek s řešením – přejděte sem. Také mě můžete vždy kontaktovat v komentářích.
Důležité! Chcete-li připojit televizor k počítači jako monitor, musíte použít speciální konektor na grafické kartě nebo základní desce. Existuje několik typů, takže v některých případech budete muset použít adaptér nebo zcela opustit úkol. Chcete-li se orientovat v materiálu uvedeném v hlavní části tohoto článku, doporučujeme vám nejprve se seznámit se všemi způsoby přenosu obrázků z počítače do televizoru. Na toto téma máme samostatný článek, který je k dispozici na níže uvedeném odkazu.
Přečtěte si více: Metody přenosu snímků z počítače do televizoru

Možnost 1: Kabelové připojení
Je vhodnější připojit televizor pomocí speciálního kabelu, protože na rozdíl od bezdrátového připojení poskytuje tato metoda přijatelnou rychlost přenosu video streamu, která eliminuje přerušení signálu a poskytuje vysoce kvalitní výsledný obraz.
Pozor! V mnoha ohledech jsou kroky pro připojení televizoru k počítači jako primárního monitoru podobné standardnímu způsobu přenosu video signálu do externího zařízení. V případě potřeby si proto prohlédněte pokyny k tomuto tématu zveřejněné na našich webových stránkách.
Přečtěte si více: Připojení monitoru k počítači

Metoda 1: HDMI
Nejvýhodnější je připojení televizoru k počítači pomocí kabelu HDMI (za předpokladu, že je k dispozici příslušný konektor), protože toto rozhraní má dnes nejlepší technické vlastnosti. HDMI má velkou šířku pásma, a proto je schopno přenášet vysoce kvalitní video signály bez zpoždění. Na našem webu je samostatný článek, který krok za krokem popisuje postup připojení televizoru k počítači přes HDMI.

Za zmínku stojí, že pomocí tohoto kabelu je možné připojit počítač ke starším modelům televizorů, které často nemají odpovídající konektor. Nejprve však budete muset samostatně zakoupit adaptér pro stávající video datový port. Chcete-li porozumět všem problémům souvisejícím s tímto postupem, přejděte na samostatný článek na našem webu pomocí odkazu níže.

Pozor! I přes správné dodržení všech pokynů existuje možnost, že televizor nezačne zobrazovat obraz přenášený z počítače. To může být způsobeno mnoha důvody, takže první věcí bude identifikovat ten hlavní a poté jej odstranit pomocí dostupné metody. S tím vám pomohou pokyny dostupné v článcích na následujících odkazech.
Přečtěte si více: Co dělat, když se na obrazovce televizoru nezobrazuje obraz z vašeho počítače/notebooku
Metoda 2: RCA
RCA kabel (tulipán) je zastaralé rozhraní pro přenos video a audio streamů, ale dá se s ním i vysílat obraz z počítače do TV, i když k tomu budete muset použít speciální adaptér. V souladu s tím nebude možné získat vysoce kvalitní snímky, protože většina dat bude ztracena kvůli malé šířce pásma kabelu. Současně protokol přenosu informací neznamená úplné zpracování moderního signálu, ale pokud televizor prostě nemá moderní konektory, bude tato metoda relevantní.
Na našem webu je samostatný článek, který říká, jak připojit televizor k počítači pomocí kabelu RCA. Kliknutím na níže uvedený odkaz zobrazíte informace v něm obsažené.

Metoda 3: VGA
Rozhraní pro přenos videa VGA lze považovat za zastaralé, protože již není instalováno na moderních grafických kartách a televizorech. Stále ale poskytuje poměrně vysokou kvalitu obrazu, takže pokud máte na svém zařízení příslušný konektor, můžete jej použít. Za zmínku také stojí, že televizor můžete připojit jako monitor, i když váš počítač nemá konektor VGA. Jak to udělat, je podrobně a se snímky obrazovky popsáno v samostatném článku na našem webu.

Metoda 4: USB
Rozhraní USB lze do jisté míry považovat za univerzální. Navzdory tomu, že byl vyvinut pro přenos dat mezi zařízeními, dokáže vysílat i video stream. Jen je důležité si uvědomit, že USB se používá pouze pro výstupní data, ke vstupu TV by mělo být připojeno další rozhraní (HDMI nebo VGA). V souladu s tím bude vyžadováno další konvertorové zařízení.
Na našem webu je samostatný článek, který popisuje krok za krokem všechny kroky pro přenos video signálu z počítače do televizoru přes USB kabel. Tam také můžete zjistit, jaké vybavení budete k realizaci svého plánu potřebovat.

Možnost 2: Bezdrátové připojení
Televizor můžete připojit jako hlavní počítačový monitor přes bezdrátovou síť Wi-Fi, takže nemusíte kupovat speciální kabel nebo další zařízení. Musíte však pochopit, že kvalita vysílání video signálu bude přímo záviset na rychlosti přenosu dat v místní síti. A pokud je nízká, nebude možné dosáhnout bezeztrátového obrazu ve vysokém rozlišení. Je také možné, že při zpracování velkého množství dat dochází k periodickému zamrzání.
Chcete-li připojit televizor jako monitor přes Wi-Fi, budete muset použít technologii Miracast. Nejprve se proto musíte ujistit, že váš televizor má odpovídající funkci. V opačném případě budete muset zakoupit speciální adaptér. V článku uvedeném na níže uvedeném odkazu se můžete seznámit se všemi nuancemi takového spojení.

Pokud potřebujete připojit televizor k počítači, protože chcete sledovat filmy a jiný podobný mediální obsah, není nutné používat technologii Miracast. Existuje spousta dalších příležitostí k realizaci vašich plánů. Chcete-li je zobrazit, klikněte na odkaz níže.

Dávejte pozor! Na našem webu jsou samostatné články věnované tématu připojení notebooku k televizoru. Obsahují také jak obecná doporučení vhodná pro většinu zařízení, tak i konkrétní doporučení zaměřená na určité modely zařízení. V případě potřeby se můžete s informacemi seznámit kliknutím na požadovaný odkaz níže.
Pro více informací:
Připojení externího monitoru k notebooku se systémem Windows
Způsoby připojení MacBooku k TV
Připojení notebooku k televizoru LG / Samsung
















