Jak připojit notebook k televizi přes HDMI? Mám levnou LCD TV Samsung se dvěma HDMI vstupy a mám i notebook s HDMI výstupem. Mohu to udělat bez zvláštních znalostí? připojení notebooku k TV přes HDMI kabel (který byl dodán s televizorem) a použijte televizor jako monitor. Faktem je, že moje výročí se blíží, přijdou příbuzní a přátelé. Na notebooku mám všechny rodinné fotky a domácí videa. To vše bych chtěl hostům ukázat v televizi, a ne se mačkat kolem notebooku, ten náš je malý, úhlopříčka 15 palců. A přijde spousta hostů, co tam na notebooku uvidíte. A moje dcera sleduje kreslené filmy na svém notebooku, i když je pohodlnější je sledovat v televizi.

Jak připojit notebook k televizi přes HDMI
Přátelé, ujišťuji vás, že není nic jednoduššího. Téměř každý z nás má televizory a notebooky, které nevyužíváme na 100 procent jejich možností. Každý moderní notebook a každá moderní grafická karta má výstup HDMI, který byl vynalezen za účelem přenosu digitálních obrazových dat s vysokým rozlišením a vícekanálového zvuku bez ztráty kvality. Převést kam? Například na moderní televizi, která podporuje standard HDMI! To znamená, že pomocí kabelu rozhraní HDMI můžeme propojit televizi a notebook. Obraz přítomný na notebooku se zobrazí také na televizoru. Obraz na televizoru bude stejně čistý a krásný jako na notebooku a zvuk bude vícekanálový a bohatý. To znamená, že nedojde ke zkreslení obrazových dat a zvuku.
Nyní vám povím jeden zajímavý příběh. Zrovna nedávno jeden z mých přátel pozval mě a mou ženu na oslavu svých narozenin. Je to zajímavý člověk, věnuje se turistice, hodně cestuje a jezdí na služební cesty do zahraničí a má spoustu zajímavých fotografií. Na dovolenou, kterou zorganizoval, se sešla spousta příbuzných a jeho přátel. Mnozí přišli z daleka a neviděli mého přítele mnoho let.
V určitém okamžiku během oslavy se všichni hosté rozhodli podívat se na obrovskou sbírku fotografií a videí mého přítele na notebooku. Dříve jsme si prohlíželi všechny fotky v zaprášených albech, ale nyní jde pokrok, k těmto účelům používáme počítač. V určitém okamžiku jsem si tedy uvědomil, že dvacet lidí se k notebooku prostě nevejde, ale každý chtěl vidět sbírku fotografií. A pak jsem zkoumal televizi ve velké místnosti. Televize nebyla nijak zvlášť nová, řada Samsung 4 (typ LED), měla dva HDMI vstupy, což jsme potřebovali, a notebook měl podle očekávání jeden HDMI výstup. Notebook bylo možné propojit s TV přes HDMI kabel, který jsem našel v krabici od TV, kamarád tuto krabici nevzal do koše jen proto, že na TV nevypršela záruka – tři roky.
Pokud máš televizi Samsung, tak při koupi musí být s originálním HDMI kabelem, starej se o to, to co prodávají v obchodech někdy není nejkvalitnější.
Tak pojďme. Notebook a TV propojíme HDMI kabelem. Notebook a TV musí být vypnuté. Na zadní straně televizoru jsou dva konektory HDMI,

vezměte kabel HDMI

a připojte jej např. ke konektoru HDMI 2,

Druhý konec kabelu připojíme ke konektoru HDMI notebooku.

Zapneme notebook a TV, spustí se operační systém, ale na TV nic. Pouze zpráva „Slabý signál nebo žádný signál“

hosté napjatě čekají a myslí si: “No, nenechali mě vidět fotky na notebooku a v televizi to nebude fungovat.”
Chcete-li na televizorech Samsung zobrazit seznam všech dostupných zdrojů videa, stiskněte tlačítko Zdroj na dálkovém ovladači.

Na televizní obrazovce se objeví nabídka, ve které opět pomocí dálkového ovladače vybereme náš konektor HDMI 2
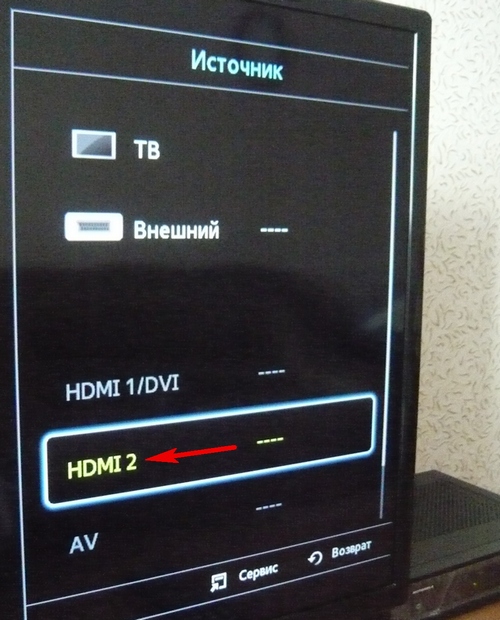
a stiskněte tlačítko Potvrdit výběr na dálkovém ovladači.
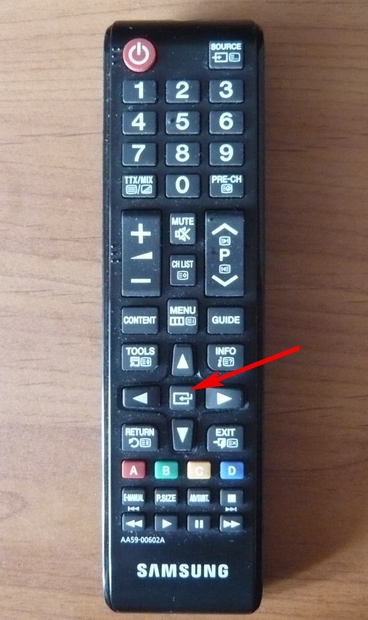
Na televizoru se zobrazí plocha notebooku. V tu chvíli si všichni hosté oddechli a. Jsem s nimi.

Nyní se vše, co děláte na svém notebooku, zobrazí na obrazovce televizoru. Můžete sledovat videa nebo fotografie, hrát hry a podobně.
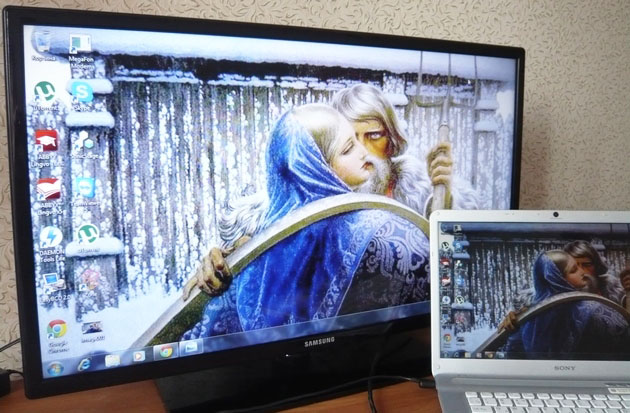
Pokud se obraz nezobrazí na televizoru nebo nejste spokojeni s rozlišením obrazovky, klepněte pravým tlačítkem myši na plochu notebooku a vyberte „Rozlišení obrazovky“

Dále vyberte „Více monitorů“ v možnostech „Zobrazení“. Ve většině případů bude povolení uděleno automaticky. V možnosti „Více obrazovek“ vyberte možnost „Duplikovat plochu na první a druhé“. To je vše.
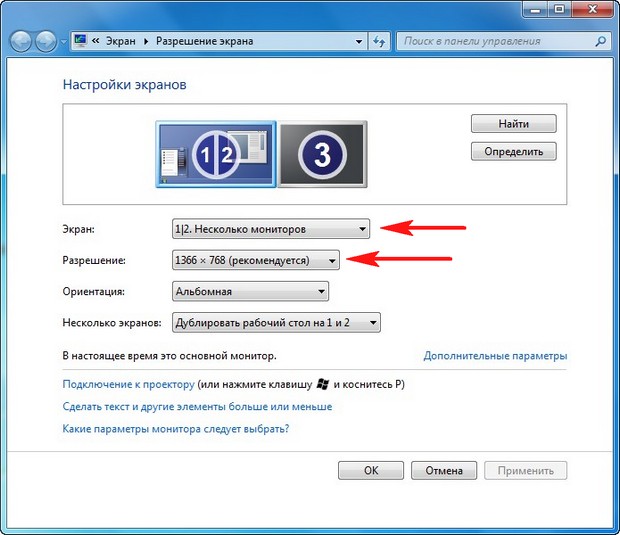
Přátelé, pokud váš zvuk vychází z reproduktorů počítače a ne z televizoru, přejděte na „Přehrávací zařízení“,
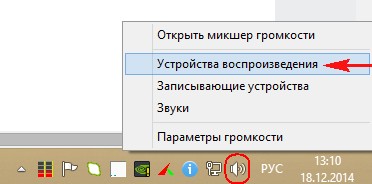
a tam vyberte název svého televizoru, klikněte na něj pravým tlačítkem a vyberte Povolit.
















