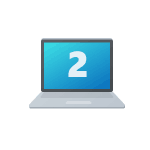
Pokud pro určité úkoly potřebujete druhý PC monitor a kromě počítače máte pouze notebook, existují způsoby, jak jej použít jako druhý monitor.
Tento návod popisuje, jak udělat z notebooku druhý monitor pro PC v systému Windows 11 nebo Windows 10 několika způsoby. Na související téma: Jak používat tablet nebo telefon Android jako druhý monitor počítače.
Připojení HDMI/USB kabelem
Několikrát na webu byla položena otázka: “Je možné jednoduše připojit notebook přes HDMI a použít jej jako druhý monitor?” Já odpovídám:
- Ve většině případů nebude fungovat “jednoduché” připojení – téměř všechny notebooky mají výstup HDMI, ale nemůže fungovat jako vstup.
- Existuje několik vzácných modelů notebooků vybavených vstupem HDMI, zejména několik modelů Dell Alienware (M17x, M18x, R4, 18).
- Metoda kabelového připojení stále existuje, ale vyžaduje použití dalšího vybavení.
Samostatně k poslednímu bodu: pokud chcete použít kabelové připojení, můžete provést následující:
- Kupte si levné zařízení pro záznam videa HDMI. Ještě lepší je zařízení s nejrychlejším možným připojovacím rozhraním, může to být USB 3.0, USB 3.2 Type-C (pokud je na notebooku vhodný konektor), ale takové možnosti budou dražší: jejich cena je srovnatelná s cenou levných monitorů.
- Zařízení pro snímání videa je připojeno kabelem nebo USB konektorem k notebooku a kabelem HDMI k počítači.
- Pro počítač bude připojené zařízení definováno jako druhý monitor a pro notebook – jako další webová kamera: otevřením libovolné aplikace na notebooku pro prohlížení obrázků z webové kamery (včetně té, která je integrována ve Windows, která má schopnost vyberte kameru), obdržíte obraz přenášený z PC a jeho otevření na celou obrazovku je analogické s druhým monitorem na notebooku.
Mějte na paměti, že při použití této metody v kombinaci s levnými zařízeními se setkáte s omezeními, pokud jde o rozlišení obrazu (1920 x 1080), někdy obnovovací frekvence a artefakty komprese.
Zároveň nemusí být nákup dražšího zařízení pro snímání videa speciálně pro tento účel opodstatněný – jak bylo uvedeno výše, nákup druhého monitoru může být rozumnější.
Bezdrátové připojení Wi-Fi (Miracast)
Pokud je váš počítač vybaven adaptérem Wi-Fi, můžete zkusit připojit svůj notebook jako druhý monitor pomocí funkce Wireless Monitor, která je k dispozici ve Windows 11 i Windows 10.
Postup se bude skládat z následujících jednoduchých kroků:
- Na svém notebooku povolte možnost promítat do počítače. Ve Windows 11 a Windows 10 to lze provést v Nastavení – Systém – Promítnout do tohoto PC. Možná budete muset nainstalovat doplněk Wireless Display v Nastavení – Aplikace – Další funkce – Přidat funkci – Bezdrátový displej (může však být již nainstalován).
- Na počítači, ze kterého se připojujete: Ve Windows 11 stiskněte klávesy Win+K a vyberte notebook, který chcete připojit jako bezdrátový displej; ve Windows 10 – klikněte Win + P, poté níže „připojit k bezdrátovému displeji“ a vyberte notebook, ke kterému se chcete připojit. V možnostech zobrazení můžete také vybrat „Připojit k bezdrátovému displeji“.
- Ve výchozím nastavení bude obraz duplikován, pro změnu provozního režimu druhého monitoru stiskněte klávesy Win + P na PC a vyberte požadovanou možnost.
spacedesk
Spacedesk je program, který umožňuje používat notebook (stejně jako jiný počítač nebo tablet) jako druhý monitor po síti bez ohledu na typ připojení. Verze pro počítače s Windows je zcela zdarma.
Chcete-li jej použít v kontextu tématu článku, postupujte takto:
- Z oficiálního webu https://www.spacedesk.net/ si stáhněte a nainstalujte Spacedesk Driver pro počítač, ke kterému bude notebook připojen jako druhý monitor, a Spacedesk Viewer pro notebook (lze stáhnout z Microsoft Store) .
- Po instalaci a spuštění ovladače Spacedesk Driver se jeho ikona objeví na liště Windows. Jakmile otevřete ikonu Spacedesk Driver Console, ujistěte se, že je ovladač povolen (v části Ovládání), a také věnujte pozornost IP adrese síťového adaptéru.
- V aplikaci Spacedesk Viewer na notebooku se připojte k IP adrese z předchozího kroku.
- V důsledku toho se na notebooku otevře okno, které bude fungovat jako druhý monitor pro PC a zobrazí se v nastavení monitoru. V případě potřeby lze okno rozšířit na celou obrazovku.
Existují další programy pro stejný účel. Jednou z nejoblíbenějších možností je Duet (duetdisplay.com), ale na rozdíl od spacedesk není zdarma.
Pokud znáte další možnosti připojení notebooku s druhým monitorem k PC, bylo by skvělé, kdybyste se o ně podělili v komentářích – informace se mohou hodit dalším čtenářům.
Notebook je přenosný počítač. Princip jeho technické struktury je ale podobný. To znamená, že jeho displej lze použít jako druhý monitor k PC.
Ale jak to lze realizovat? Jak připojit notebook k počítači jako monitor přes HDMI a jsou nějaké další možnosti jak zobrazit obraz z PC na displeji notebooku?
Техническая информация

HDMI je digitální I/O port, který podporuje obousměrnou komunikaci. Jeho činnost je řízena ovladačem grafického adaptéru. V souladu s tím je prvním krokem aktualizace softwaru na nejnovější aktuální verzi (pro podporu nejnovější verze specifikace portu).
Některé ultrabooky, které mají fyzický port HDMI, nemusí umožňovat výstup obrázků z jiného počítače. To je vysvětleno technickými omezeními použitého čipsetu a jeho zapojení na základní desce.
Ještě jedna nuance: měli byste se připojit s vypnutým zařízením (notebook i počítač). Když se je pokusíte připojit „za tepla“, existuje značná pravděpodobnost selhání grafického akcelerátoru (nebo čipové sady, pokud je použita integrovaná grafika). Teprve po odpojení zařízení můžete připojit a nakonfigurovat.
O vlastnostech připojení přes HDMI u notebooků jsme psali zde.
Jak se připojit?
Doporučuje se dodržovat následující algoritmus (jako příklad použijte Windows 7):
- Vypněte počítač a notebook.
- Připojte jeden konec kabelu HDMI k notebooku, druhý k výstupu HDMI na video adaptéru (ne k monitoru).

- Zapněte počítač a notebook.
- Na počítači přejděte na „Ovládací panely“, otevřete nabídku „Zobrazení“ a přejděte do nastavení.

V systému Windows 10 se do nastavení obrazovky dostanete tak, že přejděte do části „Nastavení systému Windows“ v části „Systém“. Nebo ještě jednodušší – klikněte pravým tlačítkem myši na prázdné místo na ploše, karta „Nastavení zobrazení“.
- V rozbalovací nabídce „Více obrazovek“ vyberte „Rozšířit plochu“ (nebo duplikovat, vytvořit novou plochu – vše závisí na potřebách uživatele).

- Na notebooku přejděte také do nastavení „Zobrazení“ a vyberte „Zobrazit plochu 1“ (nebo „PC Monitor“ – parametr se tak může nazývat v závislosti na značce). Poté se na displeji zobrazí obraz z PC.
- U většiny moderních notebooků lze přepínat provozní režimy vestavěného displeje pomocí kombinací klávesových zkratek. Nejběžnější kombinace jsou Fn + F4 a Fn + F8. Více se dozvíte v technické dokumentaci nebo na štítcích na samotné klávesnici.
Pokud v nastavení “Zobrazení” není položka “Rozšířit plochu” nebo “Duplikovat plochu”, pak buď samotný grafický adaptér, nebo ovladač tuto funkci nepodporuje. Je možné, že kabel je vadný a nepřenáší signál.
Jak nakonfigurovat více displejů v OS Windows, vysvětleno v následujícím videu:
Podobné nastavení výstupu obrazu lze nastavit pomocí proprietárního softwaru grafického akcelerátoru (NVidia, AMD, Intel, SiS). Navíc v mnoha případech existuje více funkcí. Například v softwaru od NVidia můžete nejen nakonfigurovat výstup obrazu na displej třetí strany, ale zároveň upravit jeho jas, kontrast nebo dokonce povolit „orientaci na výšku“ zobrazeného obrazu.
Po připojení notebooku k PC přes HDMI se zvuk automaticky přenese spolu s video signálem a deaktivuje se zvuková karta zabudovaná v PC. Tento parametr můžete změnit v „Ovládacím panelu“ na kartě „Zvuk“ (výběrem vestavěného zvukového kodeku místo HDMI). V opačném případě nebude do sluchátek nebo systému reproduktorů počítače vystupovat žádný zvuk.
Podobně můžete použít PC monitor jako přídavný nebo externí displej pro váš notebook. V této situaci však bude jednodušší jednoduše připojit monitor přímo a obejít grafický akcelerátor osobního počítače.
Pokud váš notebook nemá HDMI?
Pokud notebook nemá port HDMI, pak jediným východiskem je použití speciálních převodníků signálu z HDMI na VGA nebo DVI.

Ale v praxi, pokud se použije diskrétní grafický adaptér, pak bude s největší pravděpodobností blokován výstup obrázků třetích stran na vestavěný displej (protože takové notebooky mají 2 grafické karty, které se mezi sebou přepínají v závislosti na zatížení grafický subsystém).
Toto omezení chybí pouze u notebooků vyrobených v letech 2012–2013.
Jaké další možnosti výstupu obrazu existují?
Obraz z PC na displej notebooku můžete zobrazit nejen přes kabel, ale i bezdrátově. Ale pouze v případě, že každé zařízení má kompatibilní adaptér Wi-Fi, který podporuje WiDi nebo MIRACAST.
Wireless Display plně funguje pouze ve Windows 10, zatímco ve Windows 7, stejně jako ve Windows 8, neexistuje žádná oficiální podpora.
Přečtěte si více o tom, jak MIRACAST funguje a jak jej používat zde.
Jako alternativu můžete zvážit programy jako TeamViewer, AirDisplay (k dispozici nejen pro Windows, ale i Mac OS), Radmin. Umožňují také přenášet obraz přes Wi-Fi (i když není podpora WiDi, kvalita obrazu bude nízká), ale pouze v případě připojení k síti (přes router nebo switch).
Celkově, pokud máte kabel HDMI, lze displej notebooku použít jako doplňkový nebo záložní monitor. A to funguje bez ohledu na verzi specifikace vestavěného portu HDMI. Pokud není k dispozici HDMI, můžete použít buď bezdrátový výstup obrazu (WiDi), nebo speciální převodník z HDMI na VGA nebo DVI.
















