
Televizory Samsung mají jednu významnou vlastnost: výrobce omezil možnost stahování a instalace obsahu třetích stran. Majitelé televizorů s technologií Smart TV mohou volně používat dva typy aplikací: předinstalované a dostupné ke stažení v Samsung Apps. Omezení lze obejít pomocí počítače se systémem Windows. Hlavní je znát sérii, rok výroby TV a postupovat podle návodu níže.
Metoda 1: Instalace z App Store
Televizory Samsung běží na jednom ze dvou operačních systémů: zařízení starší než 2014 mají nainstalovaný Orsay a od roku 2015 je nahrazen Tizen OS. U většiny modelů, počínaje řadou D (2011), je k dispozici Smart Hub – služba, která obsahuje další funkce, včetně Samsung Apps.
Najdete zde spoustu zábavního obsahu: online kina, internetové kanály, sociální sítě, hry, přehrávače médií, služby pro sledování počasí a směnných kurzů atd.

Stažení aplikace do televizoru Samsung z oficiálního obchodu:
- Zapni televizi.
- Ujistěte se, že je vaše připojení Wi-Fi stabilní.
- Stiskněte “Domů” na dálkovém ovladači.
- Přejděte dolů v nabídce ve spodní části obrazovky na „APPS“: tím se dostanete do obchodu Samsung.
- Zadejte název aplikace do vyhledávání nebo použijte katalog.
- Klikněte na „Instalovat“ a počkejte na dokončení procesu.
- Aplikace je připravena ke spuštění a použití.
Metoda 2: Instalace přes PC na Windows
Chcete-li stáhnout bezplatné aplikace ze zdrojů třetích stran, nainstalujte si do počítače jeden z programů s „virtuálním serverem“: Sammy Widgets (verze pro řadu D a také E, F a H), XSMART Box, TheDark SmartTV Media Center /Server nebo jakýkoli jiný podobný. Poté zapněte televizor, přejděte do služby Smart Hub a vytvořte si „vývojový“ účet. To je nezbytné pro synchronizaci vašeho PC a Smart TV. Ujistěte se, že jsou obě zařízení připojena ke stejné internetové síti.
Postup instalace virtuálního serveru na PC je jednoduchý – stačí si stáhnout distribuční sadu a spustit instalaci. Ale u televizorů Samsung je vše poněkud komplikovanější: vytvoření účtu na zařízeních různých sérií se bude lišit. Proto je první věcí, kterou musíte udělat, je objasnit televizní seriál.
- Na typovém štítku, který výrobce obvykle umisťuje na zadní nebo boční stranu televizní skříně, najděte přesný název modelu.
- Případně přejděte do Menu → Podpora → Kontaktovat Samsung.
- Podívejte se pozorně na „Kód modelu“: první dvě písmena označují typ televizoru – QLED, LCD nebo plazma, následuje označení úhlopříčky a nakonec po dvoumístném čísle – série televizoru.
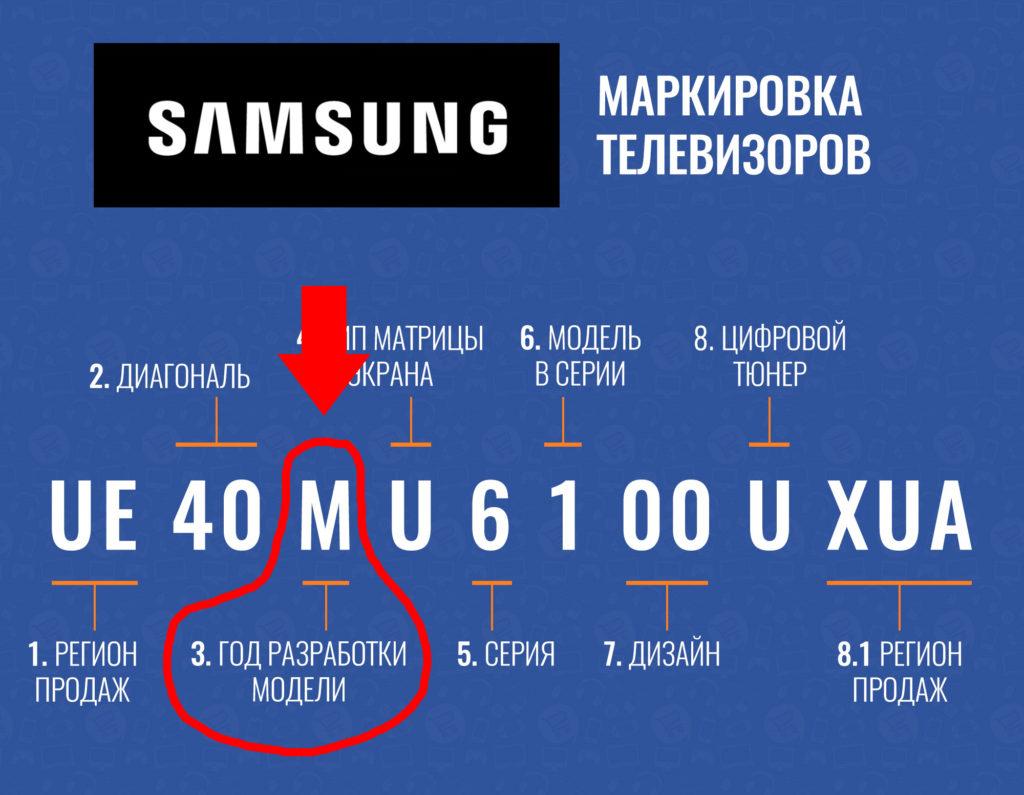
Každá série odpovídá roku vydání:
- B – 2009;
- C – 2010;
- D – 2011;
- E – 2012;
- F – 2013;
- H – 2014;
- J – 2015;
- K – 2016;
- M – 2017;
- N – 2018;
- R – 2019;
- TU/T/Q*T – 2020;
- AU/Q*A/QN*A – 2021.
Po určení televizního seriálu pokračujte vytvořením vývojového účtu, synchronizací TV a PC a instalací aplikací.
Série B a C
Instalace aplikace na Samsung Smart TV řady B a C:
- Přejděte do sekce Smart stisknutím tlačítka „Internet@TV“ na dálkovém ovladači.
- Otevřete sekci “Nastavení”.
- Vyberte „Internet@TV Login ID“ a klikněte na „Vytvořit“.
- V okně „Create Login ID“ zadejte „develop“ a klikněte na „Select“.
- Zadejte a potvrďte své 4místné heslo.
- Klikněte na „Dokončeno“. Zobrazí se okno „Vytvořen účet“.
- Na dálkovém ovladači stiskněte tlačítko „A“ – „Přihlásit se“ a zadejte heslo.
Vývojový účet byl vytvořen. Pokračujte ve stahování widgetu.
Chcete-li to provést, synchronizujte svůj počítač a televizor:
- Zapněte televizor a otevřete „Nastavení“ → „Vývoj“.
- Potvrďte podmínky licenční smlouvy.
- Otevřete sekci „Nastavení IP adresy“.
- Spusťte na svém počítači dříve rozbalený a nainstalovaný „virtuální (místní) server“, jako je Sammy Widgets.
- Zakázat ochranu sítě (firewall).
- Ze seznamu aplikací vyberte ty, které nainstalujete do televizoru.
- Najděte pole „IP serveru“, zkopírujte IP adresu počítače a zadejte ji do sekce „Nastavení IP adresy“.
- Otevřete kartu „Synchronizace aplikací“ a potvrďte operace.
- Opusťte sekci SMART a klikněte na „Internet@TV“. Na obrazovce se objeví widgety.
Série D
Chcete-li do televizorů řady D přidat programy třetích stran:
- Otevřete Smart Hub.
- Stisknutím tlačítka „A“ na dálkovém ovladači otevřete okno „Přihlášení“.
- Klikněte na „Vytvořit účet“.
- V okně „Samsung Account“ zadejte „develop“ a klikněte na „OK“.
- Vytvořte a zadejte heslo o délce 6 až 15 znaků.
- V okně „Vytvořit účet“ zadejte své přihlašovací jméno (vývoj) a heslo.
- Zrušte zaškrtnutí políčka vedle „Přijímat e-maily na Samsung Smart TV“.
- Potvrďte akci.
- Zadejte své přihlašovací údaje a zaškrtněte políčko „Zapamatovat heslo“.
- Klikněte na „Přihlásit“.
- Ikona „vyvinout“ v levém dolním rohu obrazovky označuje úspěšné vytvoření účtu.
Série E
Na televizorech řady E postupujte takto:
- Přejděte na Smart TV stisknutím tlačítka Smart na dálkovém ovladači.
- Stiskněte tlačítko „A“ – „Přihlásit se“.
- Klikněte na „Vytvořit účet“ a přijměte podmínky uživatelské smlouvy.
- V okně „Create an Account“ (Vytvořit účet) zadejte do pole „Samsung Account“ „develop“. Pokud se poté zobrazí zpráva „Vývojový účet se již používá“, předchozí kroky přeskočte – neklikejte na „Vytvořit účet“, přihlaste se jménem „vývoj“ a libovolným heslem.
- Pokud se váš účet nepoužívá, vytvořte si heslo a potvrďte ho.
- Klikněte na „Další“, zaškrtněte políčka „Zapamatovat heslo“ a „Automatické přihlášení“.
- Klikněte na „Vytvořit účet“.
- Stiskněte tlačítko „A“ na dálkovém ovladači.
- Do příslušných polí zadejte uživatelské jméno „develop“ a heslo.
- V levém dolním rohu vyhledejte indikátor, který říká „Jste přihlášeni jako vývojář“.
Synchronizace s PC a instalace widgetů probíhá přes lokální server podle algoritmu popsaného výše v pokynech pro řady B a C.
Série F
U televizorů Samsung řady F vypadá postup vytvoření účtu pro vývojáře takto:
- Na dálkovém ovladači stiskněte tlačítko „Menu“ a přejděte na kartu „Smart Functions“.
- Vlevo vyberte „Účet Samsung“ a vpravo „Přihlášení“.
- V přihlašovacím okně zadejte „develop“ do řádku „Email“ a „sso1029dev!“ do pole „password“, pokud je aktivní.
- Zaškrtněte políčko „Zapamatovat heslo“.
- Přihlaste se ke svému vývojovému účtu.
Synchronizujte s místním serverem v počítači: Smart Hub → „Další aplikace“ → „Nastavení“ → „Nastavení IP“.
Série H
Stažení widgetů třetích stran na televizory Samsung řady H:
- Otevřete Smart Hub kliknutím na odpovídající položku v „Nabídce“.
- Vlevo vyberte „Účet Samsung“ a vpravo „Vytvořit účet Samsung“.
- V dalším okně přijměte „Podmínky a zásady ochrany osobních údajů pro účty Samsung“ zaškrtnutím příslušného políčka a klikněte na „Další“.
- Do pole „ID“ zadejte pomocí klávesnice na obrazovce „develop“ a pole „password“ nechte prázdné.
- Zaškrtněte políčko vedle „Automatické přihlášení“ a znovu klikněte na „Další“.
- Přihlaste se ke svému vývojářskému účtu, klikněte na obrázek, který se zobrazí.
- Namiřte paprsek dálkového ovládání na kteroukoli z nainstalovaných aplikací, například Youtube, a podržte středové tlačítko. Mělo by se otevřít „Nabídka synchronizace“.
- Otevřete „IP Settings“ a zadejte IP adresu místního serveru předinstalovaného a spuštěného na vašem PC.
- Vyvolejte znovu „Nabídku synchronizace“ pomocí centrálního tlačítka na dálkovém ovladači a připojte televizor k webovému serveru.
- Vypněte a zapněte Smart Hub: na hlavní stránce se zobrazí nainstalované widgety.
Série J
Stažení dalších aplikací na televizory řady J:
- Otevřete Smart Hub stisknutím odpovídajícího tlačítka na dálkovém ovladači.
- Vyhledejte widget iAN TV v obchodě s aplikacemi.
- Otevřete „Menu“ → „Stav sítě“ → „Nastavení sítě“.
- Nainstalujte Fork Store změnou DNS na 85.17.30.89.
- Restartujte televizor.
- Pomocí Smart Hub spusťte obchod s aplikacemi Fork Store.
Řada M,K,N,R
Pro řady M, K, N, R je algoritmus následující:
- Nainstalujte Tizen Studio s instalačním programem IDE do počítače.
- Spusťte aplikaci.
- V aplikaci najděte „Nástroje Tizen SK“ a klikněte na „Instalovat“.
- Klikněte na „Extension SDK“, najděte „Extras“ a znovu klikněte na „Instalovat“.
- Vytvořte si účet na webu Samsung.
- Najděte IP adresu v nastavení vašeho PC.
Chcete-li synchronizovat počítač s televizorem:
- Otevřete Smart Hub → Aplikace a poté postupně zadejte čísla 1,2,3,4,5.
- V okně, které se otevře, klikněte na „Zapnout“ → „Zadat“ a poté zadejte IP adresu počítače.
- Během restartování vypněte televizor pomocí dálkového ovladače a odpojte jej ze zásuvky na 1 minutu.
- Po spuštění v části „Aplikace“ najděte „Režim vývojáře“.
- Přihlaste se pomocí uživatelského jména a hesla účtu Samsung.
- Otevřete „Menu“ → „Síť“ → „Stav sítě“ → „Nastavení IP“ a zadejte IP adresu počítače.
- Spusťte Tizen Studio v počítači a vyberte „Připojit TV“.
- Klikněte na „plus“.
- Zadejte vlastní název a IP adresu počítače. Klikněte na “Přidat”.
- Nastavte posuvník na Zapnuto.
- Klikněte na „Nástroje“ → „Správce certifikátů“ a poté na „plus“.
- Vyberte „Tizen“, zadejte vlastní název certifikátu a klikněte na „Další“.
- Zadejte libovolná data, klikněte na „Dokončit“ a „OK“.
Vytvořili jste distributorské a autorské certifikáty, nyní můžete přejít přímo k instalaci widgetů na TV. Pro tohle :
- Spusťte Tizen Studio.
- Vytvořte nový projekt: v levém horním rohu klikněte na odpovídající ikonu a poté klikněte na „Šablona“ → „Další“ → „Vlastní“ → „TV-samsung v 3.0/TV-samsung v4.0“ → „Další“ → „Webová aplikace“ → „Základní projekt“.
- Zadejte libovolný název a dokončete vytváření projektu.
- Rozbalte archiv s widgety a přesuňte soubory do nového projektu.
- Klikněte na a na název projektu, poté vyberte „Spustit jako“ → „Webová aplikace Tizen“.
- Widget se spustí v televizi.
Metoda 3. Instalace přes USB flash disk
Samsung oficiálně zablokoval instalaci aplikací pomocí USB disku. Omezení můžete obejít pouze u modelů řady B, C, J s verzí firmwaru 1412 a nižší.
Instalace aplikací z jednotky flash:
- Předformátujte USB disk na FAT32.
- V kořenové složce vytvořte adresář „userwidget“.
- Stáhněte si widgety, které chcete nainstalovat, do počítače a poté je zkopírujte do složky na flash disku.
- Vložte disk do portu USB na televizoru.
- Otevřete Smart Hub.
- Potvrďte instalaci aplikací z vyměnitelného média.
- Restartujte televizor.
Po restartu se widgety objeví v sekci „Moje aplikace“.
Metoda 4: Instalace z vestavěného internetového prohlížeče
- Otevřete prohlížeč.
- Najděte zdroj aplikace, kterou plánujete nainstalovat.
- Stáhněte si aplikaci stejným způsobem jako na svém smartphonu nebo PC.
- Nainstalujte widget na Samsung Smart TV.
Aktualizace aplikací
Pokud je aplikace nainstalována z obchodu Samsung Apps:
- Přejděte do obchodu a vyhledejte aktualizovanou verzi.
- Pokud se objeví, klikněte na „Aktualizovat“.
Pro aplikace třetích stran nejsou k dispozici žádné aktualizace; v případě potřeby odinstalujte zastaralou verzi a stáhněte si novější.
















