Z tohoto článku se dozvíte, proč existují situace, kdy tiskárna netiskne z počítače nebo notebooku, i když je připojena a dříve fungovala bez problémů. Tyto pokyny platí, pokud: jste nemohli tisknout ve Windows 10 nebo starších 7 a 8, které se stále aktivně používají, pracujete s jakýmkoli modelem od Canon, HP Epson, Brother, Samsung, Ricoh. Osobně jsem „vyléčil“ mnoho řad HP laserjet, několik Samsung SCX4200, Canon lbp 2900 a MP 250, Epson l355 a l800, Ricoh Sp100 su a 111, Pantum 2207 a mnoho dalších, které si nepamatuji.
Z vlastní praxe vím, že PC zařízení vidí, píše připravené k tisku, odesílá do úloh a zobrazuje zkušební stránku, ale tiskárna stejně nechce pracovat s jinými dokumenty. Problém je relevantní pro místní a síťové typy připojení. Pokud je použita druhá možnost, je třeba za účelem opravy zařízení provést některé další kroky.
Řeknu vám, co dělat, když tiskárna nebo MFP přestane tisknout dokumenty a: nereaguje nebo nefunguje, hlásí chybu „Vyskytl se neočekávaný problém s konfigurací“ nebo jiný podobný, nereaguje na příkazy, přestává během procesu jednoduše projede papír, vytiskne nesprávné věci a nevytváří více kopií. Samostatně zvážíme možnost, kdy se zařízení vůbec nezapne.
Obsah
- Kontrola přítomnosti tiskárny v seznamu zařízení
- Poradce při potížích se systémem Windows a proprietární nástroje od výrobců tiskáren
- Nejjednodušší možnosti
- Žádné napájení ani připojení
- Není papír zaseknutý nebo chybí v zásobníku?
- Došel toner nebo inkoust
- Obecné systémové chyby
- Ovladač není nainstalován nebo je třeba jej aktualizovat
- Tisková služba byla zastavena
- Je vybrána jiná tiskárna
- Tisk zastaven uživatelem
- Povolen režim offline
- Zaseknutá tisková fronta
- Žádné povolení k tisku
- Proměnné prostředí byly změněny
- Virová infekce
- Problémy v samotném operačním systému
- Pokud je problém se síťovou tiskárnou
- Blokování portů
- Špatná adresa
- Veřejný přístup zakázán nebo žádná práva k použití
- Problémy s kazetami a spotřebním materiálem
- Vysychání a ucpávání
- Nesprávná instalace
- Poruchy CISS
- Neoriginální spotřební materiál
- Počítadlo otisků
- Samotná tiskárna selhala
- Důvody, proč tiskárna netiskne:
- Vysvětlení a řešení výše uvedených důvodů:
- Závěr
Kontrola přítomnosti tiskárny v seznamu zařízení
Pokud je zařízení správně nainstalováno, mělo by být přítomno v seznamu systémových zařízení. Chcete-li to zkontrolovat, přejděte do odpovídající části ovládacího panelu. Můžete to udělat rychle takto: stiskněte současně Windows + R, zadejte „ovládat tiskárny“ a vyhledejte svůj model v seznamu. Pokud zařízení chybí, není jednoduše nainstalováno v počítači správně.

Poradce při potížích se systémem Windows a proprietární nástroje od výrobců tiskáren

Pokud je tiskárna nainstalována, ale netiskne, pak se nejprve pokusíme použít standardní nástroj zabudovaný v systému pro identifikaci a nápravu problémů se zařízením v OS Windows. Chcete-li to provést, přejděte na ovládací panel na „Start“ a do vyhledávacího pole zadejte „Náprava“. Klikněte na nalezenou zkratku pro požadovaný nástroj.

Poté program sám zkontroluje, zda je připojené tiskové zařízení, běží a jsou aktivní potřebné služby, sám problémy opraví nebo nabídne uživateli, aby to udělal sám. Při použití diagnostického nástroje se řiďte jeho pokyny.
Každý výrobce tiskových zařízení vyvíjí a nabízí vlastní software pro použití u svých zákazníků. Pomáhá najít a odstranit případné problémy s jeho vybavením. Tento program najdete na instalačním disku s ovladači, který je součástí kancelářského vybavení. Nejnovější verze takového softwaru lze vždy snadno stáhnout z oficiálních stránek výrobce.
Nejjednodušší možnosti
Žádné napájení ani připojení
Není neobvyklé, že ztratíte napájení nebo propojovací kabel k počítači nebo notebooku. Je třeba zkontrolovat jejich neporušenost a v případě potřeby vyměnit za nové. Nejprve zkuste do zásuvky zapojit jakékoli jiné elektrické zařízení, abyste se ujistili, že je v provozuschopném stavu. Poté byste měli odpojit napájecí kabel od samotné tiskárny a znovu ji připojit.
Pokud je pro připojení použit USB kabel, měl by být připojen pouze přes zadní konektorový blok na PC. Zkuste jej dočasně vyměnit za jiný vodič. Když je zařízení připojeno k síti přes ethernetovou zásuvku, musíte zkontrolovat samotnou zásuvku a propojovací kabel. Nebylo by na škodu se ujistit o kvalitě připojení WiHi, pokud nějaké máte.
Není papír zaseknutý nebo chybí v zásobníku?
Nejprve zkontrolujte, zda je v zásobníku papír. Poté odpojte zařízení ze zásuvky a zkontrolujte, zda nikde není přilepený papír. Prohlédněte zespodu, otevřete přední kryt a vyjměte kazetu, otevřete zadní kryt. Pokud si všimnete nějakého zbývajícího papíru, opatrně jej odtud vyjměte.
V tiskárně se zaseká papír: co dělat a jak ho dostat ven?
Několik způsobů, jak problém vyřešit.
Tiskárna nevidí papír
Další porucha, kvůli které zařízení nemusí tisknout.
Co dělat, když dojde k zaseknutí?
Možnosti, jak získat list a opravit poškození.
Došel toner nebo inkoust
Některé modely tiskáren jsou naprogramovány tak, že pokud v jejich kazetách dojde inkoust, je tisk na takovém zařízení zablokován až do doplnění spotřebního materiálu. To je typičtější pro inkoustová a laserová zařízení, která jsou vybavena speciálními čipy. Podrobné informace o tomto problému s uvedením přesného modelu vaší tiskárny byste měli vyhledat na internetu. Mnoho čítačů lze resetovat a tím se na chvíli odemkne pečeť.
Obecné systémové chyby
Ovladač není nainstalován nebo je třeba jej aktualizovat
Ovladače tiskárny jsou speciální software, který umožňuje zařízení vykonávat jeho práci. Jejich přítomnost v systému je prostě nezbytná. Čas od času je třeba je aktualizovat a přeinstalovat na novější verze. Chcete-li aktualizovat a zároveň zkontrolovat dostupnost, postupujte podle těchto pokynů.
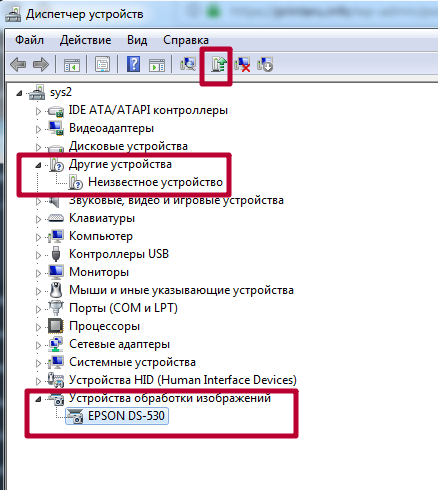
- Otevřete vlastnosti systému pomocí kombinace kláves Windows+Pause/Break.
- Klikněte na zástupce “Správce zařízení”.
- V seznamu najděte část „Tiskárny“ a rozbalte ji.
- Označte svůj model a klikněte na tlačítko „Aktualizovat ovladače“ v horní části.
- Pokud software není nainstalován vůbec, tiskárna může být detekována jako neznámé zařízení. V tomto případě jej musíte nainstalovat od začátku.
Všechny způsoby instalace tiskárny do počítače
Podrobné pokyny pro místní a síťové možnosti připojení.
Nalezení ovladače pro vaše zařízení
Rychlý výběr a přímé stažení.
Tisková služba byla zastavena
Kromě ovladačů má OS další součásti, které řídí proces v něm. V tomto případě se jedná o službu Správce tisku. Může být zakázáno nebo není správně nakonfigurováno. To s sebou nese řadu problémů.
- Otevřete seznam služeb kliknutím na Start a do vyhledávacího pole zadejte „Služby“.
- V seznamu najděte řádek „Správce tisku“.
- Jeho vlastnosti otevřete dvojitým kliknutím levého tlačítka myši.
- Nastavení a stav by měly být takové, jak je uvedeno níže. Měl by být spuštěn a možnost spuštění by měla být nastavena na „Automaticky“.
Je vybrána jiná tiskárna
Pojďme si ověřit, jak jsme na tom s tímto nastavením. Přes ovládací panel přejdeme do sekce s tiskárnami a tam najdeme náš model. Vyberte jej myší a poté kliknutím pravým tlačítkem spusťte kontextovou nabídku. V něm zaškrtněte možnost „Použít jako výchozí“.

Tisk zastaven uživatelem
Mnoho modelů umožňuje uživatelům ručně zastavit tisk na určitou dobu. Můžete to udělat, stejně jako zrušit, v okně „Tisková fronta“. Abychom se tam dostali, používáme metodu přes ovládací panel popsanou výše. Teprve nyní vyberte z nabídky zástupce „Zobrazit frontu“.


V dalším okně v hlavní nabídce otevřete položku „Tiskárna“ a zrušte zaškrtnutí políčka „Pozastavit tisk“.
Povolen režim offline
Ve stejném seznamu položek níže najdete řádek „Pracovat autonomně“. Povolení tohoto režimu také zakáže tiskárnu a nebude tisknout. Odstraňte zaškrtnutí, pokud tam nyní je. To vám umožní odemknout zařízení a pokračovat v plnění úkolů.

Co mám dělat, když je tiskárna offline?
Důvody, proč k tomu dochází, a možnosti jejich odstranění.
Zaseknutá tisková fronta
Pokud tisknete velké množství velkých dokumentů nebo tiskárnu používá více než jeden uživatel, mohlo dojít k nahromadění úloh. To je spojeno s rizikem zamrznutí fronty, ke kterému by v tomto případě mohlo dojít. Nejjednodušší způsob, jak tento problém vyřešit, je prostřednictvím stejné nabídky. Nyní musíte vybrat položku „Vymazat frontu“.

Další způsoby, jak vymazat tiskovou frontu tiskárny
Použijte je, pokud výše popsaná neposkytla požadovaný výsledek.
Žádné povolení k tisku
Pokud nejste uživatel s právy správce, může být funkce tisku jednoduše zakázána „administrátorem“. Požádejte správce sítě o udělení těchto oprávnění nebo se přihlaste do operačního systému Windows pod jiným přihlašovacím jménem a heslem jako „uživatel“, který může bez problémů pracovat s tiskovým zařízením.
Proměnné prostředí byly změněny
Je důležité, aby software tiskárny měl správné cesty k dočasným složkám systému. Pokud to bylo změněno uživatelem nebo jiným způsobem, vaším úkolem je opravit hodnoty na správné.
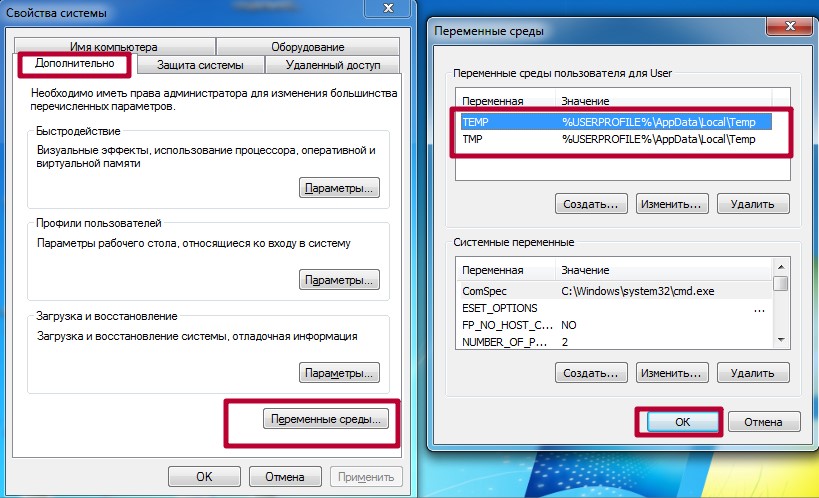
- Stiskněte současně dvě klávesy na klávesnici: Windows a Pause (umístěné nalevo od prvního indikátoru nad číselnou částí vpravo).
- Poté přejděte do části „Pokročilá nastavení systému“.
- V dolní části okna klikněte na tlačítko „Proměnné prostředí“.
- Zkontrolujte, zda jsou hodnoty proměnných TEMP a TMP stejné jako na obrázku níže.
Virová infekce
Tiskárna nemusí tisknout, protože počítač nebo notebook je napaden viry. Obecně platí, že malware může ovlivnit téměř všechny procesy v systému, takže jejich dlouhodobá přítomnost na discích je nežádoucí. K čištění používáme náš standardní antivirus, ale s podmínkou, že používáme nejnovější verzi a nedávno byly aktualizovány databáze.
Před zahájením skenování byste měli restartovat počítač v nouzovém režimu. Chcete-li to provést, vypněte jej a poté znovu zapněte. Během spouštění stiskněte klávesu F8 nebo jinou kombinaci, pokud používáte notebook. U každého výrobce je to jiné. V zobrazeném seznamu vyberte možnost „Nouzový režim“.
Jako další možnost můžete bezpečně zvážit bezplatné nástroje od známých společností zabývajících se vývojem antivirového softwaru. Odkazuje na takový „CureIT“. Lze jej snadno a rychle stáhnout z oficiálních stránek Doctor Web. Program sám přepne počítač do nouzového režimu, což vám umožní přesněji identifikovat malware a účinně s ním bojovat.
Problémy v samotném operačním systému
Další možností by bylo pokusit se vrátit operační systém do stavu minulých dnů, kdy byla tiskárna přístupná a tiskla bez chyb. To je možné, pokud byly vytvořeny body obnovení. Chcete-li to zjistit přesně, zadejte do vyhledávacího pole po kliknutí na start „Obnovení systému“. Jdeme do tohoto modulu snap-in, v jehož okně uvidíte všechna možná data vrácení.
Před zahájením procesu obnovy uložte aktuální stav. To se provádí ve vlastnostech systému (stiskněte současně klávesy „Windows“ a „Pauza“) na kartě „Ochrana“ pomocí tlačítka ve spodní části.
Pokud je problém se síťovou tiskárnou
Pokud pro tisk používáte síťové zařízení, je třeba provést několik dalších kontrol. Všechny výše uvedené body by měly být zkontrolovány a v případě potřeby opraveny. Kromě toho byste měli zkontrolovat nastavení antiviru nebo brány firewall a zjistit, zda není port tiskárny blokován nebo zda je k zařízení obecný přístup.
Blokování portů
K provozu tiskárny využívá samostatný port, přes který je detekována a ovládána. Antivirový software může někdy zařízení zablokovat a pak netiskne nebo je viditelný jako nepřístupný. Chcete-li tuto skutečnost zkontrolovat, musíte přejít do nastavení antiviru v části, kde se provádí nastavení sítě. Dejte svolení pro váš model. Podrobný návod k nastavení ve vašem antiviru najdete na internetu.

Pokud máte problémy s nastavením, můžete antivirový software dočasně úplně zakázat. Bylo by dobré zastavit vestavěnou bránu Windows Firewall v Ovládacích panelech.
Špatná adresa
Když je nainstalována síťová tiskárna, je jí přidělen konkrétní název automaticky systémem nebo ručně uživatelem. Pokud později změníte název, tiskárna nebude tisknout na klientském počítači nebo notebooku. V takovém případě musíte vytvořit nové připojení nebo změnit název zařízení. Není třeba znovu instalovat ovladače, protože jsou již v systému. Pokud je připojení vytvořeno přes IP, může jeho změna také vést k problémům.
Proveďte proces nastavení znovu, pokud se název nezměnil, nic se nestane, ale pokud byl změněn, objeví se v systému jiná tiskárna se správnými údaji.
Veřejný přístup zakázán nebo žádná práva k použití
Prostřednictvím ovládacího panelu v počítači, kde je tiskárna nakonfigurována, přejděte do příslušné části a najděte svůj model. Otevřete vlastnosti a přejděte na kartu „Přístup“, kde zaškrtněte políčko „Sdílení“ a zadejte název sítě. Poté přejděte na kartu Zabezpečení a ujistěte se, že skupina Everyone má oprávnění k tisku. Kromě toho se podívejte na níže uvedené snímky obrazovky.



Problémy s kazetami a spotřebním materiálem
Vysychání a ucpávání
Problém se zasycháním inkoustu nebo zanášením zbytky inkoustu, kvůli kterému tiskárna netiskne, je typický spíše pro zařízení inkoustové technologie. Tam se jako spotřební materiál používají tekuté barvy, které časem houstnou a zasychají. To snadno způsobí nefunkčnost tenkých průchodů trysek a trysek.
Chcete-li tento problém vyřešit, můžete použít dvě metody:
-
- Softwarová možnost zahrnuje použití speciálních nástrojů zabudovaných do softwaru tiskárny, které mohou automaticky čistit kanály kazet nebo tiskovou hlavu, pokud je instalována jako samostatný prvek. Tento postup lze provést prostřednictvím karty „Údržba“ (v závislosti na značce se název může lišit) v nastavení tisku. Můžete k nim přistupovat prostřednictvím ovládacího panelu.
Čištění náplní inkoustových tiskáren
Podrobné pokyny popisující každý krok akce.Způsoby čištění tiskové hlavy
Akční plán pro ty, kteří mají nainstalovaný PG.Nesprávná instalace
Kazety do inkoustových a laserových tiskáren mohou být nainstalovány nesprávně a správná instalace je důležitá také pro volně stojící systém průběžného zásobování inkoustem. Níže jsou uvedeny základní pokyny pro každý typ spotřebního materiálu.
- Kazety do inkoustových tiskáren musí být instalovány v souladu s jejich barvami ve vozíku. Neměly by volně viset, ale těsně přiléhat ke kontaktům. V případě potřeby lze pro vysoce kvalitní instalaci použít kartonové vložky.
- Laserová zařízení by měla používat pouze kazety, které jsou vhodné pro váš model. Žádné výčnělky by neměly zasahovat do procesu instalace. Ujistěte se, že když dorazíte na své místo, ozve se cvaknutí a ochranný závěs fotobuňky se zcela otevře.
- U CISS, které jsou umístěny vedle zařízení a nejsou součástí jeho designu, je důležitá poloha na stole. Samotná tiskárna a podávací systém musí být na rovném povrchu a ve stejné úrovni. Dráty, kterými se barva dodává, by se neměly ohýbat.
Poruchy CISS
- Nesprávná instalace nad nebo pod úrovní tiskárny povede k rozlití inkoustu do zařízení nebo k tomu, že se tam inkoust vůbec nedostane. Podívejte se znovu na to, jak jej správně nainstalovat v pokynech dodaných s produktem.
- Vstup vzduchu do systému NPC snadno vede k poruše tiskárny a ta kvůli této poruše odmítne tisknout. Taková porucha by měla být odstraněna, aby se problém dále nezhoršoval. Nejprve zkontrolujte, zda na trubkách nejsou místa bez barvy. Pokud nějaké jsou, pak je to vzduch. Musíte jej odstranit podle návodu k vašemu CISS, který najdete na internetu.
- Kromě vzduchu mohou s kabely vznikat další potíže v podobě ohýbání nebo ucpávání. Měly by být odstraněny co nejrychleji. To je snadné i pro nezkušeného uživatele kancelářského vybavení.
Neoriginální spotřební materiál
Pokud jste nedávno vyměnili kazetu za novou, ujistěte se, že je originální nebo kompatibilní a odpovídá modelu tiskárny, ve které je nainstalována. Ne všechna zařízení mohou pracovat s neoriginálním spotřebním materiálem a instalace náhražek snadno zablokuje tisk z počítače, dokud nebudou nainstalovány kazety správné kvality.
Počítadlo otisků
Moderní modely tiskáren jsou vybaveny kazetami, na které výrobci instalují speciální čipy. Jde o malé čipy na těle, které dokážou spočítat počet vytištěných listů. Když se počet přiblíží nebo překročí nastavený limit, tisk již neprobíhá a tiskárna vyžaduje výměnu spotřebního materiálu. Ne všechny modely na to upozorní, ale jednoduše přestanou tisknout.
V takové situaci mohou být tři řešení: nákup nových originálních produktů, vynulování počítadla archů, výměna čipu za nový. Poslední dvě možnosti jsou vhodné pro kazety, které takové manipulace podporují.
Všechny způsoby resetování tiskárny Brother
Výběr manuálů k resetování pro všechny modely.Samotná tiskárna selhala
Není neobvyklé, že se porouchá samotné tiskové zařízení. Je třeba si uvědomit, že oprava starého zařízení nebude vždy opodstatněná. Možná bude nejlepší volbou nákup nového.
Známky selhání tiskárny mohou zahrnovat více než jen její úplné selhání, kdy netiskne vůbec nic. Pokud zařízení začne mačkat papír, produkuje prázdné listy, netiskne všechny barvy, na papír se nepřenese celý design, toner není fixovaný, text je nanesen nerovnoměrně, pak je pravděpodobnost poruchy velmi vysoká .
Některé modely mohou signalizovat problémy blikáním kontrolek na pouzdru. Často se jedná o žluté nebo červené indikátory. Vyplatí se tomu věnovat pozornost, i když tiskárna pokračuje v tisku.
![Tiskárna netiskne]()
Mnoho majitelů tiskáren čelí tomuto problému. Tiskárna nemusí tisknout z mnoha důvodů, technických i softwarových. A zde je uživatel postaven před dvě možnosti řešení problému. První je nepokoušet štěstí a volat hned opraváře, nebo se snažit problém najít a opravit sami. Právě pro druhou kategorii uživatelů v tomto článku uvedeme hlavní důvody a možnosti jejich řešení.
Důvody, proč tiskárna netiskne:
![Tiskárna netiskne]()
- Nekompatibilita kabelu, který se připojuje z tiskárny k počítači nebo notebooku. Fyzické poškození kabelu.
- Dokumenty se neodesílají k tisku.
- Do tiskárny je současně odesláno příliš mnoho příkazů.
- Vybrán nesprávný port.
- Chyba tiskového formátu.
- Instalace špatného (neaktuálního) ovladače nebo jeho absence.
- Zaseknutý papír.
- Ve vstupním zásobníku není dostatek papíru.
- Omezení zdrojů kazet.
- Prázdné kazety.
Vysvětlení a řešení výše uvedených důvodů:
1. Pro většinu nových tiskáren kabel není součástí dodávky. Samostatně zakoupený kabel může mít menší průřez, což negativně ovlivňuje přenos signálu z počítače do tiskárny. Stačí vám například dokoupit značkový kabel k tiskárně Canon. Dlouhé kabely delší než 1,5 m nemusí vždy přenášet signál Závěr: potřebujete vlastní kabel o délce maximálně 1,5 m se silným průřezem. Je dobré, když si to můžete vyzkoušet na jiných zařízeních. Po kabelu se také vyplatí zkontrolovat připojení tiskárny k síti.
![Kabel tiskárny]()
2. Často při připojení nové tiskárny dokumenty se neodesílají k tisku. V tomto případě mohlo v počítači zůstat nastavení staré tiskárny. Systém ji považuje za primární tiskárnu a nová tiskárna nereaguje. Chcete-li tento problém vyřešit, budete muset přejít do nabídky „Start“ / „Nastavení“ / „Tiskárny“. V nabídce se zobrazí všechny tiskárny, které jsou uvedeny v systému. Přesuňte kurzor myši na novou tiskárnu a stiskněte pravé tlačítko. Poté vyberte možnost „Použít jako výchozí“.
![Výběr správného zařízení]()
RADA. Bylo by také vhodné zkontrolovat, zda jsou správně nakonfigurována nastavení tiskárny a Device Type/IP. Sebemenší chyba nebo chybějící pole může být důvodem, proč tiskárna netiskne.
![Registrace nastavení tiskárny]()
3. Systém často zamrzá kvůli velkému množství příkazů, který současně dorazil na zařízení a tiskárna nechce tisknout kvůli takovému přetížení úkoly. Přetečení vyrovnávací paměti způsobuje selhání tisku. Řešení problému: v nabídce „Tiskárny“ přesuňte kurzor myši na aktuální tiskárnu a poklepejte na levé tlačítko. V okně, které se objeví, v řádku „Tiskárna“ vyberte „Vymazat tiskovou frontu“; během několika sekund budou úlohy vymazány.
![Odebírání úkolů]()
4. Výběr portu. Přejděte do nabídky „Tiskárny“. Umístěte kurzor myši na tiskárnu, kterou používáte, a stiskněte pravou klávesu. Přejděte na „vlastnosti“. V zobrazeném okně vyberte kartu „Porty“. Zaškrtávací políčko by mělo být pouze před USB. Proč tiskárna netiskne, pokud je vše ostatní správně nastaveno? – Protože zaškrtávací políčka jsou naproti LPT nebo COM (odstraňujeme zaškrtnutí z těchto portů). Uložte akce kliknutím na „OK“.
5. Tiskové formáty. Chcete-li tuto chybu opravit, přejděte do nabídky tiskárny, kterou používáte, pomocí pravého tlačítka myši. Přejděte na „vlastnosti“ / „pokročilé“ a klikněte na funkci „tiskový procesor“. Tiskárna nemusí přijmout některé obslužné nástroje a je třeba experimentovat s výběrem každého z nich.
![Výběr tiskového procesoru]()
6. Řidič. Chcete-li zkontrolovat ovladač, přejděte do „vlastností“ tiskárny a vyberte příkaz „pokročilé“. Vyberte položku „ovladač“. Název ovladače se musí shodovat s názvem tiskárny, pokud se neshoduje, hledáme vhodný ovladač v seznamu. Nenašli jste to? – nainstalujte ovladač z původního disku nebo jej stáhněte z internetu.
RADA. Věnujte pozornost verzi ovladače, datu vydání a také kompatibilitě s vaším zařízením.
7. Zaseknutý papír. Je třeba otevřít tiskárnu a odstranit případný uvíznutý papír. Tento problém je u tiskáren HP a Brother poměrně častý. Pokyny k odstranění uvíznutého papíru naleznete zde.
8. Nedostatek papíru / žádný papír v zásobníku. Řešení je jednoduché – vložte do tiskárny více papíru, zkontrolujte a nastavte podávací válec. Ujistěte se, že papír je zvednutý zařízením a že v něm nejsou žádné cizí předměty.
9. Chip. Často jsou čipované tiskárny značek Samsung, Epson a Xerox. To znamená, že jejich kazety jsou vybaveny čipem, který po zpracování tiskového zdroje 2000 3000–XNUMX XNUMX listů jednoduše odmítá pracovat dále. Kazeta je zablokovaná a je třeba ji probliknout. Nejlepší je svěřit řešení tohoto problému odborníkům ze servisního střediska.
10. Kontrola hladiny inkoustu. Co dělat, když tiskárna netiskne černé obrázky z počítače a vy jste odstranili další důvody? – Množství inkoustu v kazetě není neomezené. Časem dojde a kazeta se musí znovu naplnit. Tiskárnu můžete doplnit sami nebo se obrátit na servisní středisko se žádostí o servis. Množství inkoustu můžete zkontrolovat ve „vlastnostech tisku“
![Kontrola hladiny inkoustu]()
Závěr
Jak je popsáno výše, důvodů, proč laserová tiskárna netiskne, může být několik. A stane se, že se tiskárna jednoduše porouchá, některá část selže a není možné ji sami opravit nebo alespoň jednoduše poruchu identifikovat. A pokud máte právě tento případ, “Tonfix” vám pomůže!
Dílna Tonfix bude poskytovat opravy tiskáren za nejdostupnější ceny. Doplňujeme také laserové kazety v Kyjevě.
Díky velkému množství znalostí a praktických zkušeností si naši specialisté v krátké době poradí s vaším problémem. Zavolejte do dílny Tonfix a my vám rádi zodpovíme všechny vaše dotazy a poskytneme bezplatné konzultace.
























